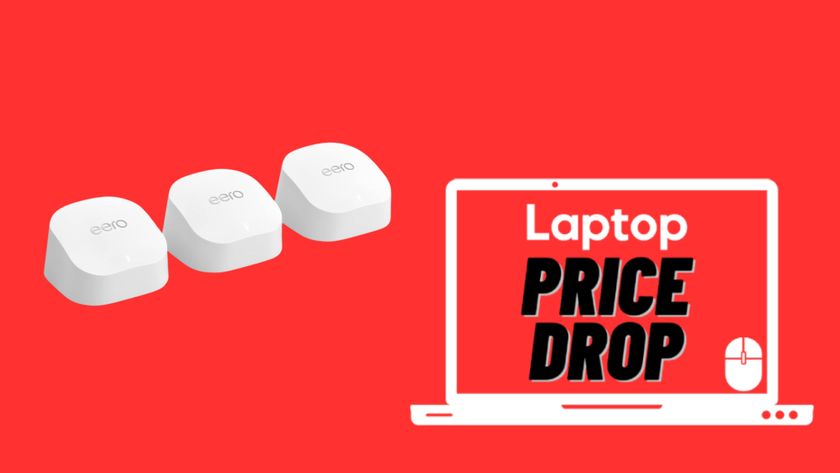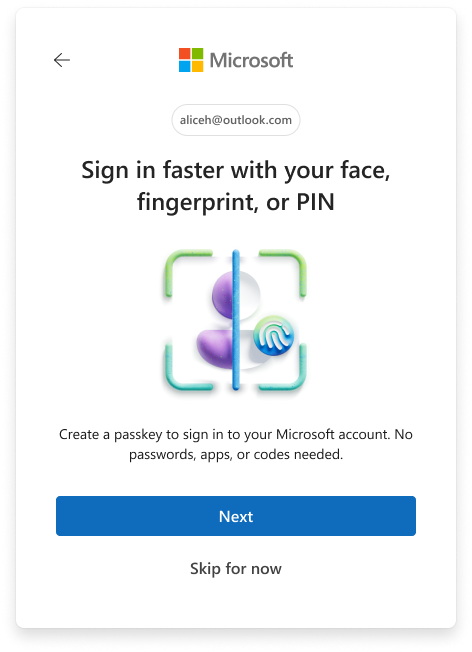Out-of-the-Box Router Tips: 4 Changes to Make on Your New Router
Once you have your new router set up, and have updated your password and security, there's still plenty you can do to improve your router's performance. These tips also assume that you've already installed your router, changed the network password and updated your security firmware. If you haven't done those basic steps yet, come back later when you have.
- More: How to Enable AES Encryption on Your Router
- This is How to Change Your Router’s IP Address
- How to Install a New Router

Even if you've taken those basic steps, you may want to look up your admin username and password so that you can log in to your router's web interface to change settings and enable certain features. From picking the optimal location to adjusting your settings for speedier Wi-Fi, you can use these tweaks to squeeze a little more performance out of your home network.
1. Pick a Good Router Location
If you're like most people, you set up your router wherever it was easy to do so. You found a spot by your modem close to a wall outlet, and called it good as soon as you could go online and check your Facebook page. But if you want better coverage throughout your home, you may want to consider finding a better position for your router.
Routers work by broadcasting and receiving radio waves, so find a place for your router with an eye toward signal strength. If you have your router positioned at an end or corner of your home, you're probably getting better coverage in your yard than on the other end of the house. Routers broadcast outward, so you'll want to place the router in a central location.

Radio signals also travel downward, so get your router up off the floor. An elevated position, such as on a shelf, or mounted high on a wall, will help ensure that all that sweet wireless coverage goes to your devices instead of into the ground.
For ideal placement, you may want to remember that having a direct line-of-sight to the router will translate into better performance. A direct line-of-sight to the router will give you lower latency and faster ping times, without having to punch through walls or furniture. You may not be able to guarantee line-of-sight for every device in your home, but it's definitely something to consider for specific uses, like your gaming rig, or for a cord-cutter's home theater setup.
Stay in the know with Laptop Mag
Get our in-depth reviews, helpful tips, great deals, and the biggest news stories delivered to your inbox.
Finally, be sure to stay clear of anything that may cause interference with your Wi-FI signal. Metal objects, like metal shelving, air ducts in walls and ceilings, metal pipes and structural beams, can all disrupt wireless signal. But even walls can be a problem when made of dense, solid materials like brick or concrete.
2. Create Another Network for Guests
Setting up a separate guest network will make you more secure and give you an easy way to share Wi-Fi with friends without having to hand over your network password. It also keeps your home network clear for the things you really want on it.
To set up a guest network, you'll need to access your router's web interface, and log in with your router's username and password. Generally, part of the wireless settings menu will be an option to set up a guest network.
MORE: Don't Rent Your Router: Here Are the Best to Buy
Name your guest network something that won't get confused with your home network, and create a new password. Be sure to use a unique password, since you will be sharing this with acquaintances and strangers – you definitely don't want to use the same password you use on your regular network or, say, your online bank accounts.
3. Pick the Right Band for Each Device
Current routers that use the Wireless-N and AC standards are dual-band devices. They can broadcast on both the 2.4-GHz band – which is used by cordless phones, Bluetooth devices, and pretty much every other wireless device in your home – as well as the less crowded 5-GHz band.
The two bands differ greatly in speed, with 2.4GHz maxing out at 600 Mbps, while 5GHz supports up to 1300 Mbps. But the real difference is congestion, because 2.4GHz is used for just about everything wireless, from headphones to wireless mice, and it even gets extra noise from microwaves. It's crowded enough with all those devices, but if you're in an apartment building filled with other people's wireless stuff, it's an absolute traffic jam.

Switching to 5GHz will give you better performance on a less crowded band, which is pretty much a win-win. The only potential drawback is that the 5GHz signal has a slightly shorter range than the 2.4GHz, so larger homes may have more dead spots on that band.
The good news is that dual-band routers (and there are even a few tri-band models already on the market) can run these bands independently, as separate networks. Devices that need better coverage over a distance can be switched over to 2.4GHz, and low-usage devices, like smart- home gadgets and printers, can be put on that same 2.4-GHz band to keep the 5-GHz band free and clear for better performance on gadgets that game, stream or otherwise take advantage of higher bandwidth.
To set up separate 2.4-GHz and 5-GHz networks, log in to your router's management console and look for the wireless settings menu. Once there, you can set the router to keep 2.4-GHz and 5-GHz bands running as separate networks, and set new network names for each.
4. Change the Channel
While you're setting up your 5-GHz network, you should also think about changing the channel each network uses. In the WI-Fi settings, you'll see that each network has a selection of channels it can operate on.
It may be set to automatically select the channel, or to switch channels when the one in use is congested. However, you can also select a specific channel to use, avoiding channels that are in heavy use by neighbors and nearby networks.
MORE: Top-Rated Wi-Fi Extenders to Boost Your Signal
There are a number of free utilities that let you scan the channels in use by the various networks visible in your home, and even provide diagnostic information that includes data on channel quality and speed.
Apple users can take advantage of a free tool built into macOS, called Wireless Diagnostics. Windows users can pick from a few free tools, like NetSpot, Xirrus Wi-Fi Inspector or Acrylic WiFi Home. Any of these tools should give you information about which channels are in heavy use, and which are free for better performance.
Credit: Shutterstock