How to Schedule an Outgoing Email in Outlook
When sending email, there are times where we’d rather not reply immediately. If you’re negotiating, for example, you might not want to seem to eager. Or, perhaps you don’t want to give clients the idea that you’re reachable at all hours of the evening. There are a number of reasons you might want to delay a message, but few services make it as easy as Outlook.
No matter what the reason, setting up an outgoing message on a delay is quite simple in Outlook. With just a bit of work, Outlook can save you the trouble of remembering to reply to messages later, all while giving you the ability to reply at your leisure (but send later).
1. Open Outlook and click New Email (or press Ctrl + N) to send a message.
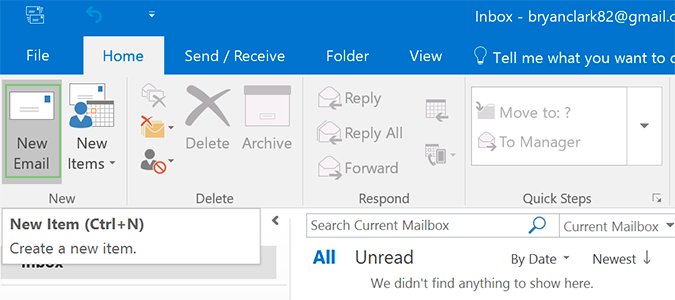
2. Click the Options tab.
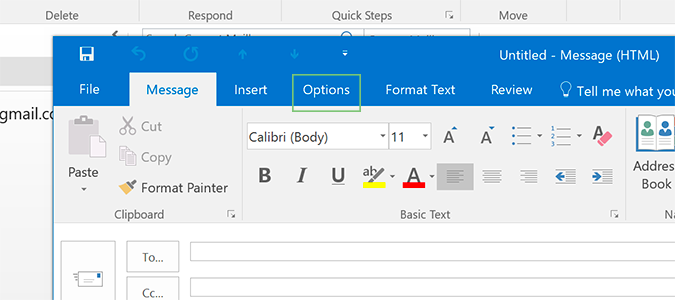
3. Click Delay Delivery.
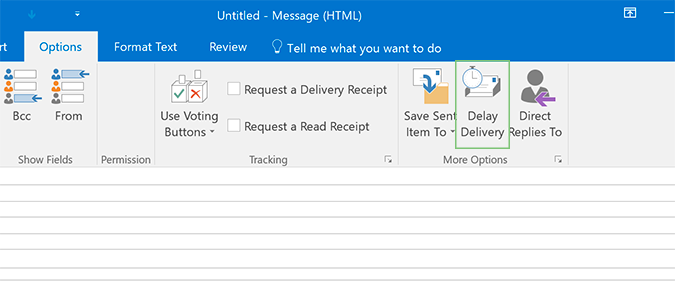
4. Select the date and time you’d like to send the message in the Do not deliver before section.
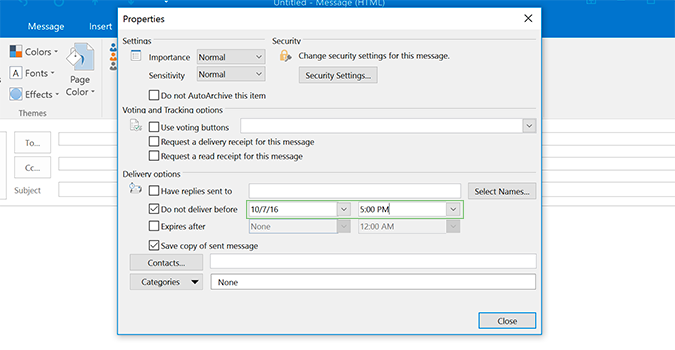
5. Click Close.
Stay in the know with Laptop Mag
Get our in-depth reviews, helpful tips, great deals, and the biggest news stories delivered to your inbox.
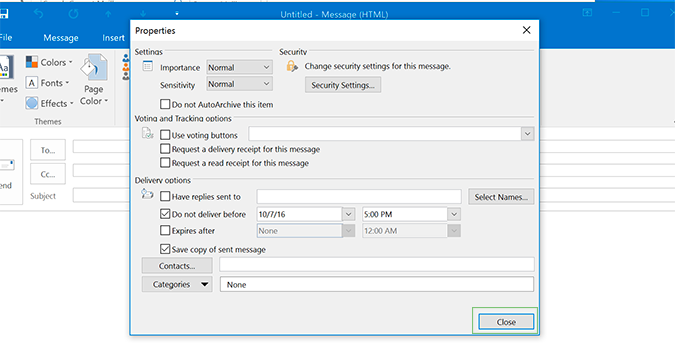
6. Press Send.
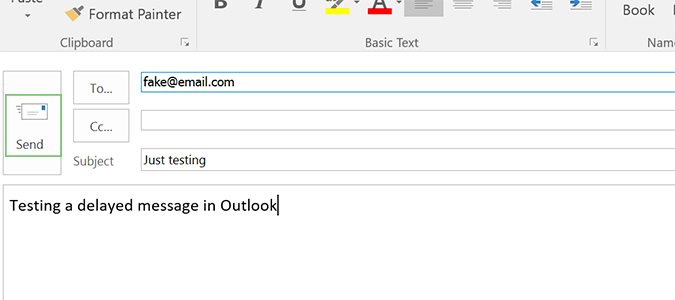
Your email will now go out after the time and date you set. If you change your mind and would like to send it immediately, keep reading.
6. Open the Outbox folder and click to open your message.
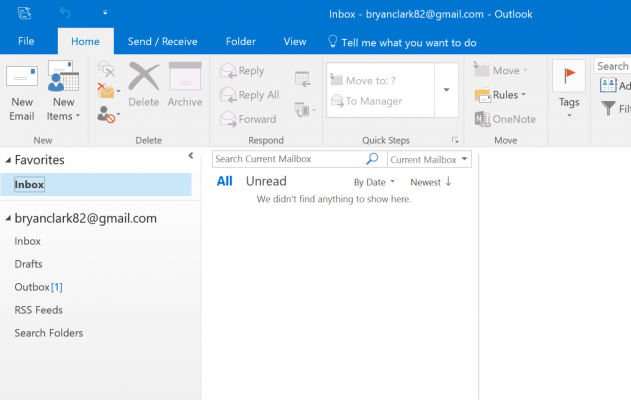
7. Click the Options tab.
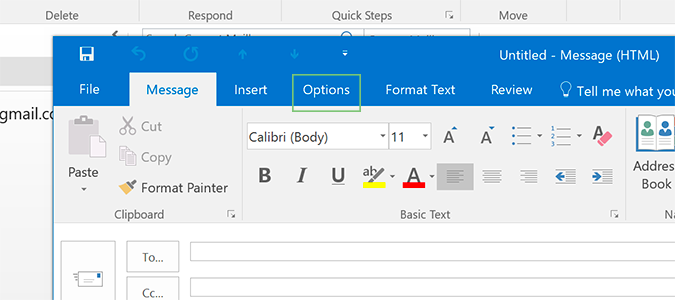
8. Click Delay Delivery.
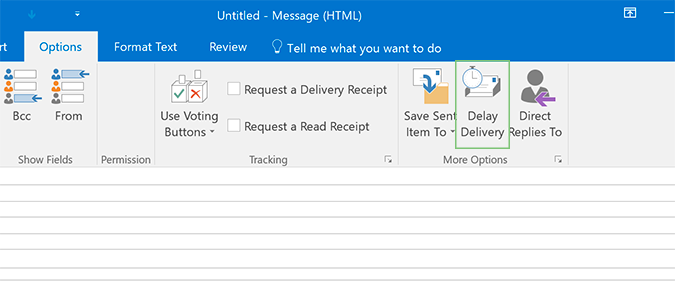
9. Uncheck the box and click Close.
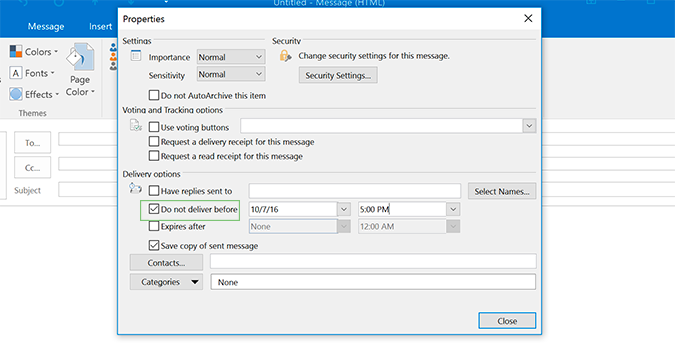
10. Send the message.
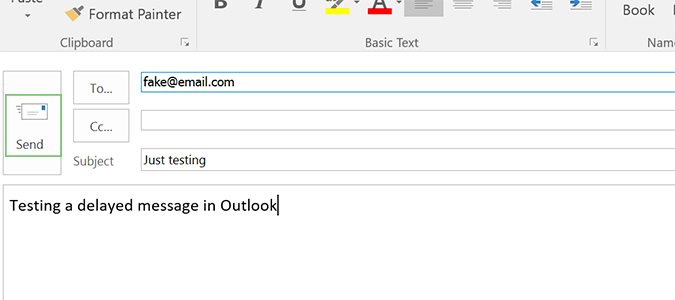
Microsoft Outlook Tips
- Block a Sender in Outlook 2016
- How to Instantly Mark Messages as Read in Outlook 2016 and Prior
- Edit New Message Alerts in Outlook
- How to Mail Merge in Office 2016
- Set an Out of Office Reply in Outlook
- How to Create Custom Groups in Outlook 2016
- Download Your Address Book in Outlook 2016 and Prior
- How to Archive Mail in Outlook 2016
- Create an Email Signature in Outlook 2016 and Prior
- Attach a Calendar Event to an Email
- Set Up a Universal Inbox
- Import Contacts to macOS Address Book
- Purge Deleted Messages
- Delete Addresses in Outlook Autocomplete
- Change the Attachment Size Limit in Outlook
- Import Contacts via CSV
- Back Up Outlook Data
- Change Fonts in Outlook
- Export Contacts to CSV
- Add an Image to Your Signature
- Set Up Out-of-Office Messages
- Create Email Templates
- Restrict Notifications to Important Emails Only
- Get Read Receipts
- Use Two Time Zones for Meetings
- Recall an Email
- Save Common Searches
- Filter Email
- Block Unwanted Mail
- Stop Sending Winmail.dat
- Automate Repetitive Actions
- Create Canned Replies
