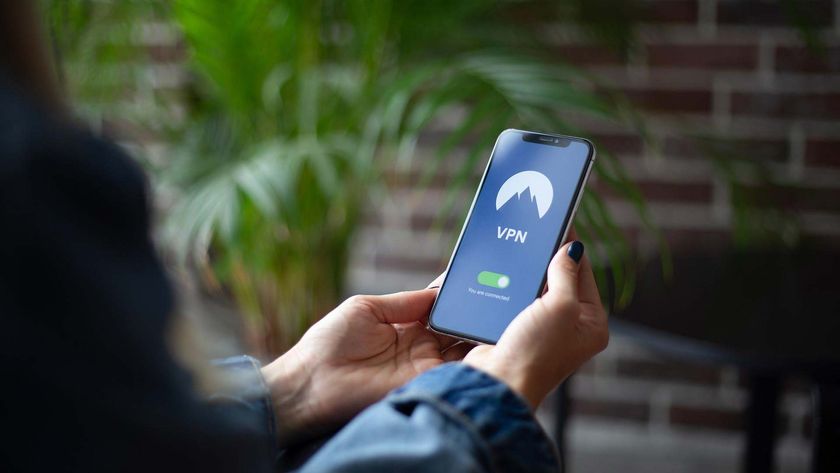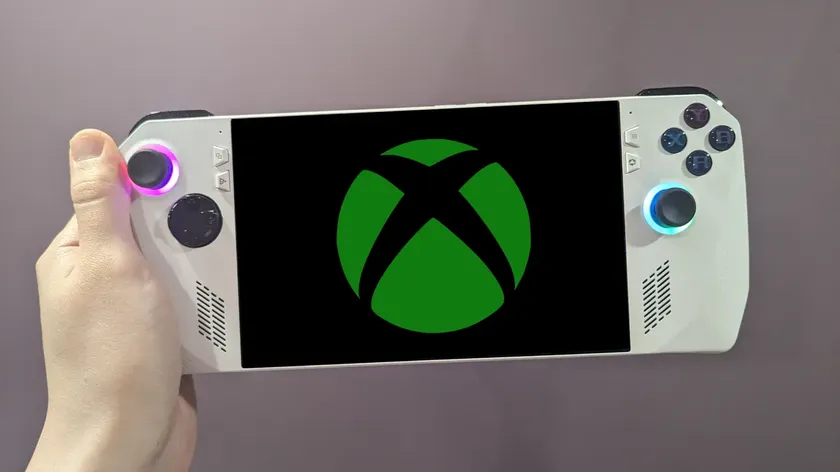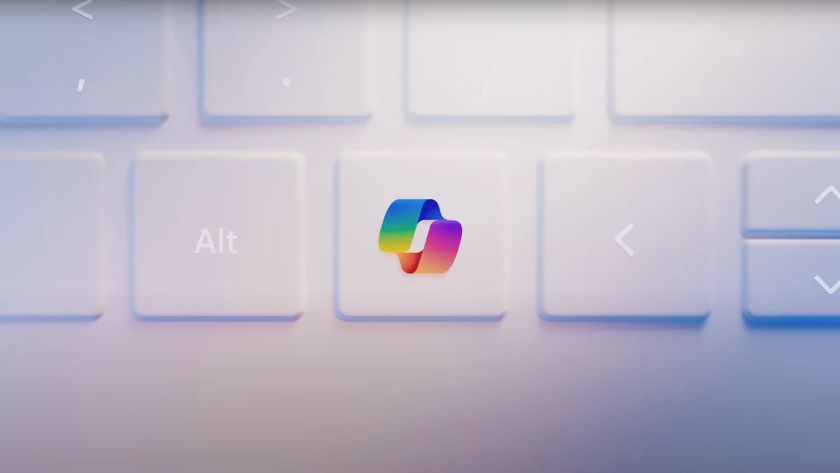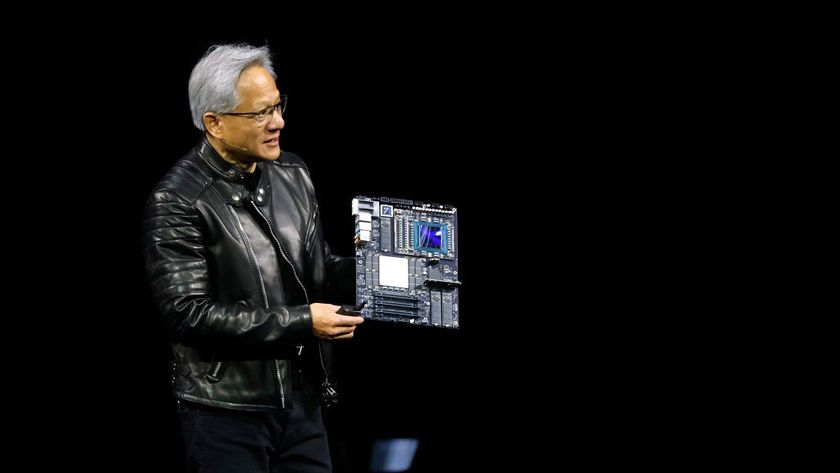Set a Password on Your Wi-Fi Network: How to
Wi-Fi is everywhere, from your local Starbucks to your home. But while you might love the convenience of wireless connectivity, you'll definitely want to take the time to protect yourself by setting a password on your network. While you're at it, you can change your network name to something clever and witty to entertain your neighbors. But either way, you'll also want to update your router firmware. These two simple steps are just common sense, like locking your front door at night; they're basic protections.

Thankfully, changing your router's password is simple, and you can update your firmware while you're at it. You'll just need a couple of key pieces of information, most of which should already be available to you. Router setup will vary from brand to brand, and may be different from one model to the next. When in doubt, look up the support materials for your make and model directly from the manufacturer. We've gathered links to support pages for some of the most popular router brands.
| Brand | Customer Support |
| Amplifi | help.amplifi.com |
| Asus | https://www.asus.com/us/support/ |
| Belkin | http://www.belkin.com/us/support/ |
| D-Link | http://support.dlink.com/ |
| Eero | https://eero.com/support |
| https://support.google.com/wifi | |
| Linksys | https://www.linksys.com/my/support |
| Netgear | https://www.netgear.com/support/ |
| TP-Link | http://www.tp-link.com/us/support |
It's also worth noting that in many new routers, you can also access the setup process and router settings through a mobile app. In a few cases — such as with routers from Eero or Google — you'll need to use the app to make any changes to the router.
For the majority of routers, both old and new, changing your network name or password starts with accessing the router's web interface.
Connect to the Router
To do this, you'll first need a direct connection to the router. This can generally be done over Wi-Fi, but some routers will require an Ethernet connection.
To connect over Wi-Fi, start by connecting to the Wi-Fi network as you normally would. Most routers will have a default network name that includes the router's brand name and sometimes the model number. If you don't know your router's network name, check the documentation that came with the device.
Stay in the know with Laptop Mag
Get our in-depth reviews, helpful tips, great deals, and the biggest news stories delivered to your inbox.

If a Wi-Fi connection can't be used or isn't available, you'll need to use an Ethernet cable for a wired connection. Plug one end of the cable into your PC's Ethernet port and the other end into the router. If your computer doesn't have an Ethernet port, you'll need a USB-to-Ethernet adapter.
Find IP Address or Web Portal
Once connected to the router (either via Wi-Fi or Ethernet), you'll use your browser (any web browser should work) to navigate to the router's web interface. This page provides a dashboard of management tools, letting you tweak a number of settings on the router, including the password.
| Brand | IP Address | URL |
| Amplifi | Row 1 - Cell 1 | App Only |
| Asus | 192.168.1.1 | http://router.asus.com |
| Belkin | 192.168.2. | http://router |
| D-Link | 192.168.0.1 | http://mydlinkrouter.local |
| Eero | Row 5 - Cell 1 | App Only |
| Row 6 - Cell 1 | App Only | |
| Linksys | 192.168.1.1 | http://myrouter.local |
| Netgear | 192.168.0.1 | http://www.routerlogin.net |
| TP-Link | 192.168.1.1 | http://tplinklogin.net or http://tplinkwifi.net |
For most of these routers, you'll be able to get there using a default IP address, usually 192.168.0.1 or 192.168.1.1. Simply enter the IP address into the address bar.
If you're more comfortable using a URL, check for an address; manufacturers frequently offer a web address for all of their routers. Some, like Belkin, only require you to type the word “router” into the address bar to pull up settings, but most will look more like a standard website address. And just like in regular web browsing, you don’t need to enter the “http://” portion yourself, since it’s automatic in all current browsers. Some manufacturers, like Netgear, will often provide a QR code in addition to a URL, to help you if you want to manage your router from a smartphone or tablet.
Logging In: Default usernames and passwords
Most routers come with usernames and passwords already in place. Most default credentials will be pretty similar; admin is the most common username, and most default passwords are admin, default, 1234 or password.

If one of these standard default passwords doesn't work, a list of defaults used by your device manufacturer can be found on the device's product-support pages or located through sites like RouterPasswords.com or Router-Reset.com.
Companies know, however, that default passwords are a significant security risk; a lot of people never change their passwords. So, some companies supply routers with individual admin passwords, which are generally found on the router itself or included with the product documentation. Netgear routers, for example, generally have a sticker on the bottom of the router that includes unique login information, complete with a randomly generated password.
Using the Web Interface
Most routers have a web interface for managing settings and changing login credentials, but connecting to these interfaces is usually the most difficult part. Armed with the above information, you should be able to easily navigate to and sign in to the web interface without much trouble. Once you've logged in, it's just a matter of finding the correct settings menu.
While the specifics will vary by model, you will generally find security settings and passwords under the Settings or Wireless Network menus. Changing your password will be as simple as entering the default username and password, and then entering the password you want to use.
Starting Over with a Reset
If you want to change your network name or password from one that you already set, then follow the above instructions, but use your individual credentials for the login information. What do you do, though, if you've lost or forgotten your password?
If you've managed to lock yourself out of your router's web interface by forgetting your password, there is still hope. You can do a hard reset of the router, wiping all of the settings you've changed and updates that you've installed, returning the device to factory settings.
Doing a complete reset is very simple, because there's a dedicated button on most routers for performing that task. The reset button will be a small, recessed button located on the back or bottom of the router, usually near the power connector. It's made so that you won't press it accidentally, meaning you'll need to use a paper clip or something similar to push the button. Press and hold for 10 seconds, and you'll be able to start over, just like when your router was fresh from the factory.
Update Your Firmware Before You Go
Once your network name and password have been updated, you should also take the time to update your firmware. Manufacturers are regularly issuing patches and firmware updates to counter new threats and address issues that weren't known when the router was first released. Without an update, you may be leaving your router open to major vulnerabilities that can compromise connected devices throughout your home, from laptops and phones to TVs and security cameras.
Most web interfaces will have an option to update your firmware that is relatively easy to find, usually under menus like Router Settings, Administration, or Advanced. If you're having trouble finding the firmware update option, check the vendor support page. Not only will you be able to find guidance for navigating the router’s web interface, you may need to download an update file directly from the support page. You can also check out our guide to updating your firmware, with instructions for each major brand.
Once you’ve found the option to update your firmware, it’s usually just a matter of selecting it, walking through a prompt or two to begin the update, and then waiting for the fixes to download and install themselves.