How to Set Time Limits for Any Account in Windows 10
Windows 10's parental controls let you designate an account as a child account to restrict certain features and monitor activity. These child accounts require you to use a Microsoft account. But what if you wanted to set limits for a local user account instead? Here's the workaround: You can set time limits for any account in Windows with the Command Prompt.
1. Press Windows+X to open the Power User Menu and select Command Prompt (Admin).
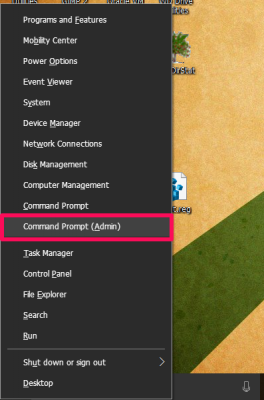
2. Enter the following command: net user <username> /times:<days,times>
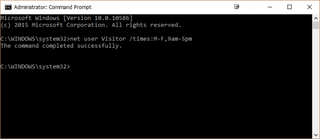
- Replace <username> with the user account you want to set time limits for. You can get a list of users on the computer by typing in net user and pressing Enter.
- Replace <limits> with the days and times the user would be allowed to use the computer. Days are represented as M, T, W, Th, F, Sa, or Su. Times are in 24-hour format. So, for example, you could limit usage on Tuesday from 9am to 5pm by entering /times:T,09:00-17:00. Separate multiple time limits with a semicolon, e.g.: /times:M-F,09:00-17:00;Sa-Sun,09:00-15:00
3. Press Enter.
Once you set the time limit, the user won't be able to sign into the computer outside of that set time frame. To remove the time limits for an account, type in net user <username> /time:all and press Enter.
Windows 10 Security and Networking
- Use the Windows 10 Parental Controls
- Find Your MAC Address
- Turn Your Windows PC into a Wi-Fi Hotspot
- Password Protect a Folder
- Create a Guest Account in Windows 10
- Enable Windows Hello Fingerprint Login
- Set Up Windows Hello Facial Recognition
- How to Restrict Cortana's Ever-Present Listening in Windows 10
- Automatically Lock Your PC with Dynamic Lock
- Blacklist Non-Windows Store Apps
- Find Saved Wi-Fi Passwords
- Set Up a Metered Internet Connection
- Use Find My Device
- Stream XBox One Games
- All Windows 10 Tips
- Map a Network Drive
- Create Limited User Accounts
- Set Time Limits for Kids
- Pin People to Your Taskbar
Stay in the know with Laptop Mag
Get our in-depth reviews, helpful tips, great deals, and the biggest news stories delivered to your inbox.
Most Popular




