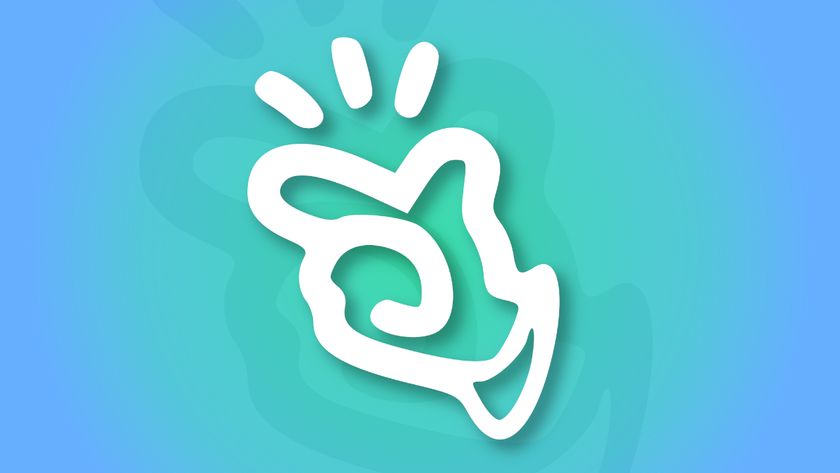How to Set Up and Use iCloud on Windows
Even if you've decided to leave your Mac for a PC, you don't necessarily need to leave behind Apple's iCloud. Apple made an app for its users to access their iCloud drive and sync their precious photos and bookmarks with any PCs they may own.
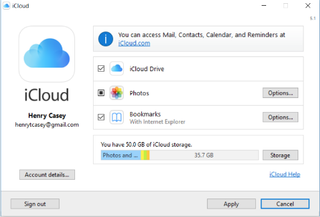
The iCloud for Windows utility helps PC users with iPhones stay with Apple's cloud service, so your cloud files are still accessible on your new computer. This way, you can set up folders to upload and download images from your iPhone, have one consistent set of bookmarks that syncs between Mobile Safari and the Windows browser your use (as long as you use Firefox, Internet Explorer or Chrome).
MORE: Windows 10 Borrows MacBook Trackpad Gestures
So if you haven't decided to make the leap to a new cloud service that matches your new PC (OneDrive, Google Drive and Dropbox all come to mind), here are instructions for setting up and using iCloud on Windows.
How to Set Up and Use iCloud on Windows
1. Navigate to the iCloud for Windows page and click Download.
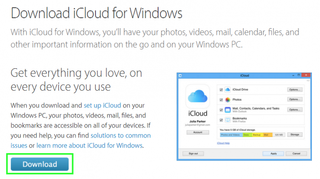
2. Open icloudsetup.exe.

3. Accept the terms of the license agreement.
Stay in the know with Laptop Mag
Get our in-depth reviews, helpful tips, great deals, and the biggest news stories delivered to your inbox.
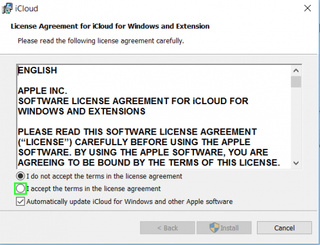
4. Select Install.

5. Select Finish.
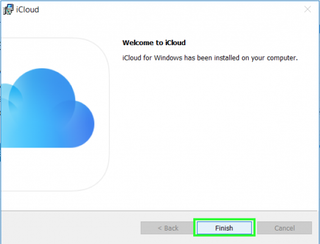
6. Click Yes to restart.
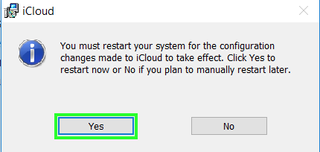
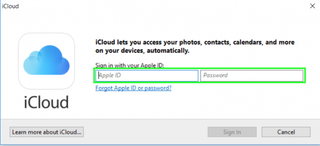
8. Decide whether to share usage information with Apple.
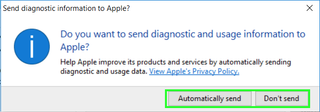
Your PC has been signed into iCloud on Windows!
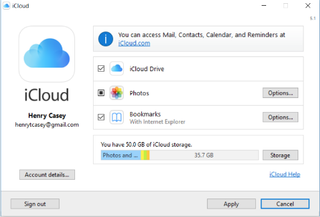
How To Configure iCloud Photos on Windows
1. Select Options next to Photos to check your photo settings
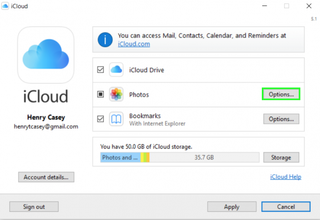
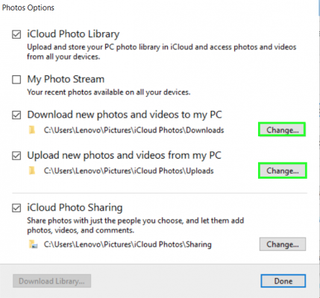
You’ll find the photos you take on your iPhone in the folder you selected under "Download new photos..."
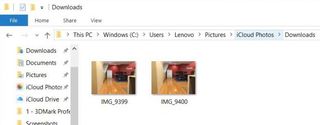
How To Configure Bookmarks in iCloud on Windows
1. Click on Change button next to Bookmarks, unless you use Internet Explorer.
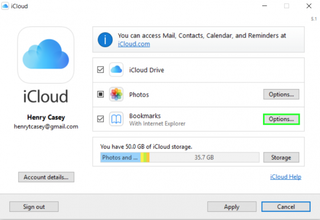
2. Select the PC browser you want to sync bookmarks with your iPhone. If you select Chrome, follow the instructions for setting up the iCloud Bookmarks extension.
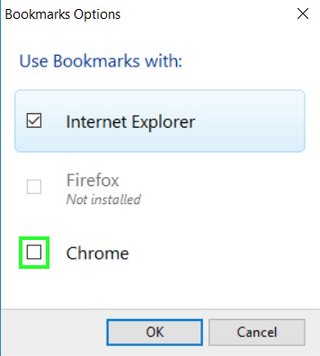
Chrome will now share the bookmarks you used on your previous Mac and your iPhone.
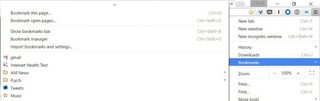
A link to your iCloud Drive folder has also been placed in File Explorer's Quick Access List. Here you can find the files you've saved in iOS apps.
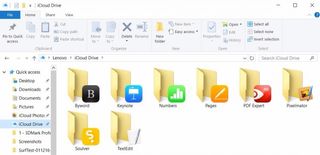
Currently, Windows 10 users need to visit iCloud.com or use Microsoft's own Mail and Calendar programs to access iCloud Mail and Calendars. Hopefully that's resolved in a future release.
Mac to PC Guide: How to Make the Switch
- Create a Microsoft Account
- Format a Hard Drive For Both Windows and Mac
- Move Your Mac files to a Windows PC
- Convert Mac-Specific Files To Work on Windows 10
- Authorize Your New PC with Your iTunes Account
- How to Import iPhone Photos to Windows 10
- A Guide to Windows 10 Touchpad Gestures for Mac Users
- A Mac User’s Guide to Windows 10 Keyboard Shortcuts
- Sign Into Facebook and Twitter in Windows 10
- Set Up iCloud Email and Calendars on Windows 10
- How to Force Quit in Windows 10
- How to Install Apps in Windows 10
- Make Desktop Shortcuts in Windows 10
- Snap 4 Windows at Once in Windows 10
- How to Use Cortana in Windows 10: Tips and How-Tos
- Install QuickTime on Windows 10