How to Set Up Read Receipts to See When Your Outlook Mail is Read
Read receipts send you (the sender) a notification when someone first opens your message. Delivery receipts, send the same notification when it reaches their email server (but hasn’t been read). Outlook allows you to enable both, should you need to keep tight tabs on a specific email or enable one or both features globally.
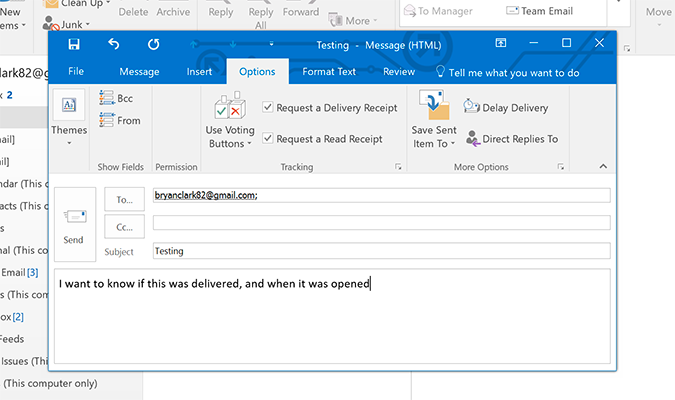
Fair warning, the receipts tend to get annoying so it’s probably best to use just the single message version (starting on Step 4).
Enable Receipts for All Emails You Send
1. Click Options under the File tab.
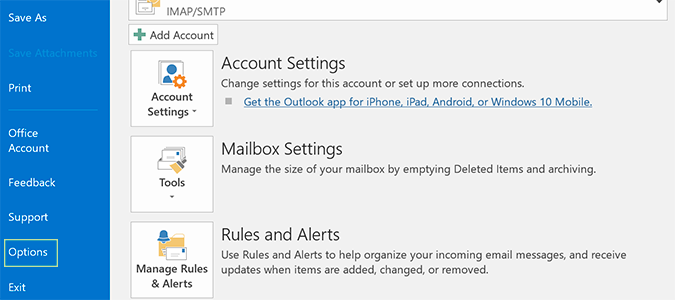
2. Find the Mail category and scroll down to Tracking.
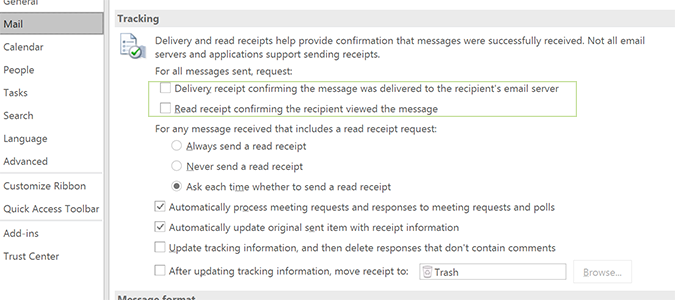
3. Check both the Delivery receipt and Read receipt or either of the above and click OK.
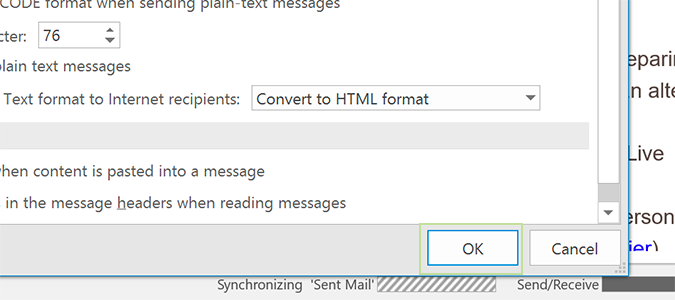
Alternatively, you can select either of the two options for individual messages so you don't annoy yourself and others over even the most minor missives.
Enable Receipts for Single Messages
1. Open a new email and click the Options tab.
Stay in the know with Laptop Mag
Get our in-depth reviews, helpful tips, great deals, and the biggest news stories delivered to your inbox.
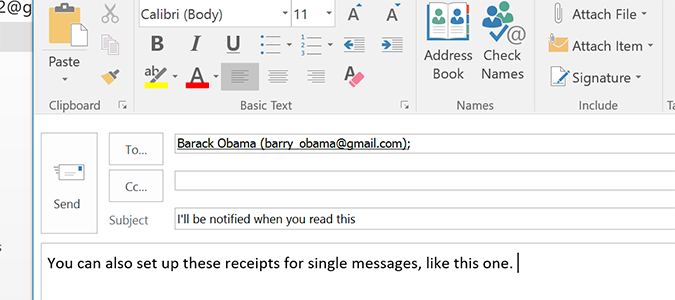
2. Check either of the two boxes, or both to receive a notification once it reaches the server, or the other party has opened it.

3. Send the message as usual.
It’s important to note that not all servers will comply with the request to send a read/delivery receipt. It’s not foolproof, but it’s a handy tool when it works. When it’s successful, however, you’ll get an audible tone and a pop-up with a message that says it’s successful.
Microsoft Outlook Tips
- Block a Sender in Outlook 2016
- How to Instantly Mark Messages as Read in Outlook 2016 and Prior
- Edit New Message Alerts in Outlook
- How to Mail Merge in Office 2016
- Set an Out of Office Reply in Outlook
- How to Create Custom Groups in Outlook 2016
- Download Your Address Book in Outlook 2016 and Prior
- How to Archive Mail in Outlook 2016
- Create an Email Signature in Outlook 2016 and Prior
- Attach a Calendar Event to an Email
- Set Up a Universal Inbox
- Import Contacts to macOS Address Book
- Purge Deleted Messages
- Delete Addresses in Outlook Autocomplete
- Change the Attachment Size Limit in Outlook
- Import Contacts via CSV
- Back Up Outlook Data
- Change Fonts in Outlook
- Export Contacts to CSV
- Add an Image to Your Signature
- Set Up Out-of-Office Messages
- Create Email Templates
- Restrict Notifications to Important Emails Only
- Use Two Time Zones for Meetings
- Recall an Email
- Save Common Searches
- Filter Email
- Block Unwanted Mail
- Stop Sending Winmail.dat
- Automate Repetitive Actions
- Schedule Outgoing Mail
- Create Canned Replies
