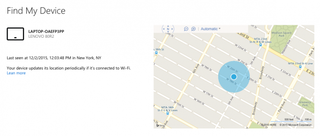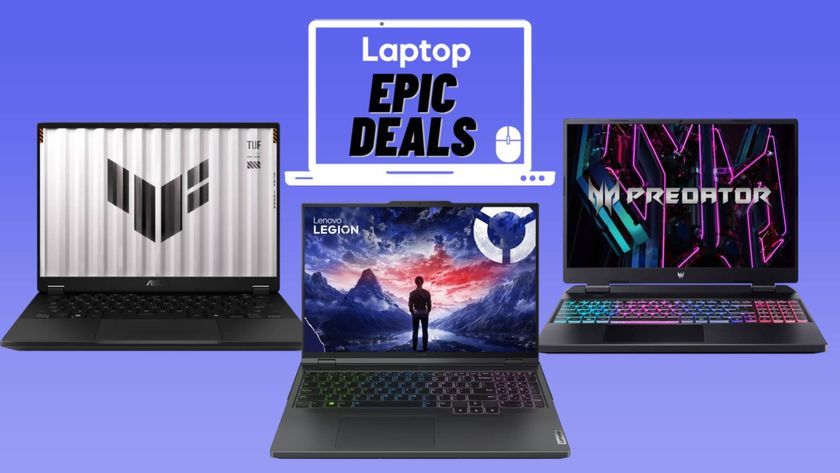How to Set Up and Use Find My Device in Windows 10
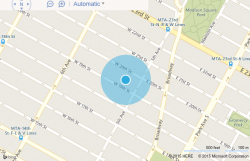
Until now, PC owners had no built-in Windows tools to track down a misplaced or stolen computer. But Microsoft has updated Windows 10 with a Find My Device feature, which pinpoints a device's location on a map.
This new feature was a part of a major update to Windows 10 in November, and it works for laptops, desktops and tablets. To enable the feature, users need to be signed into a PC with a Microsoft account, logged in with a local administrator account and have location settings enabled.
MORE: Laptops with the Longest Battery Life
How to Set Up Find My Device in Windows 10
1. Tap on the Windows icon to open the Start menu.
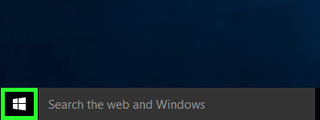
2. Select Settings.
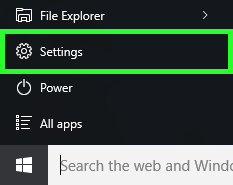
3. Tap Update & security.
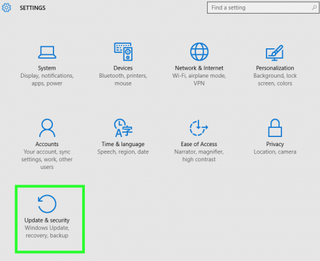
4. Select Find My Device. If you don’t see this option, tap on Windows Update, select Check For Updates and install all available updates.
Stay in the know with Laptop Mag
Get our in-depth reviews, helpful tips, great deals, and the biggest news stories delivered to your inbox.
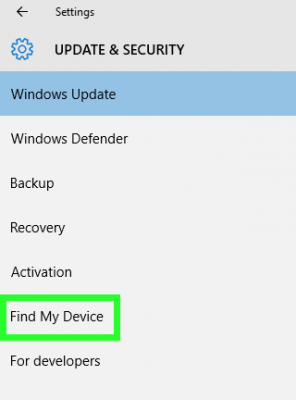
5. Tap Change. If this box is greyed out, tap on "Turn on location settings to use this feature," and enable location settings in the following menu.
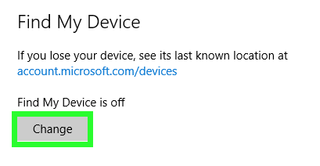
6. Switch "Save my device’s location periodically" on.
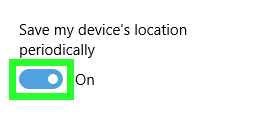
How to Use Find My Device to Track a Missing Windows 10 Device
1. Visit https://account.microsoft.com/devices on any computer, and select Sign In.
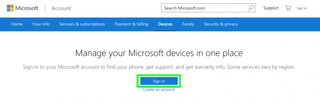
8. Sign in with your Microsoft Account name and password.

9. Select Find My Device.
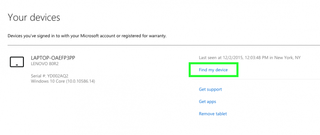
And now you’ve found that missing computer! Unfortunately, Find My Device doesn’t let you ping, lock or erase your device, but we hope to see those features added in a future update.