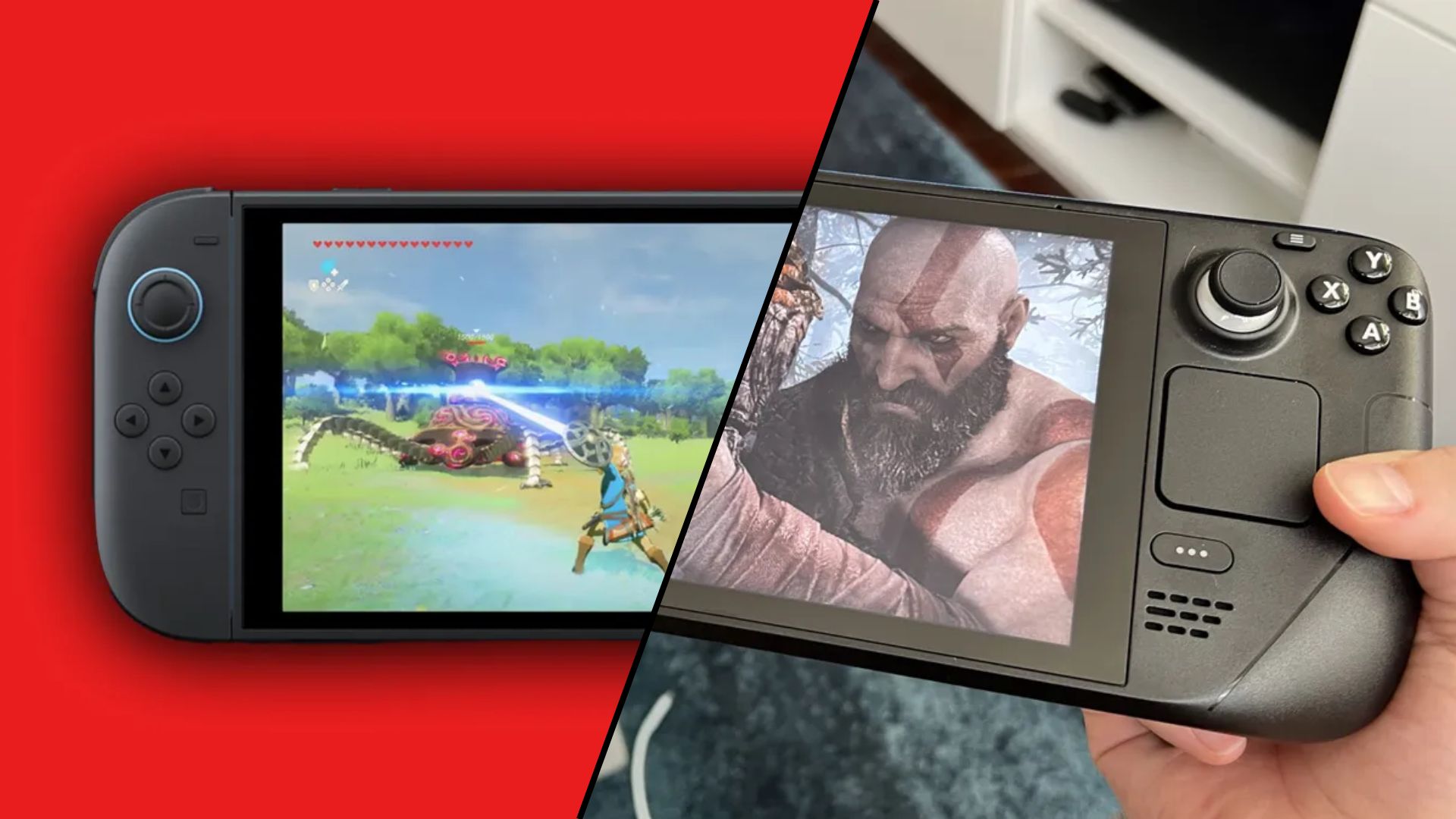How to Set Up Windows Hello Fingerprint Login
If you want to add an extra layer of security to your laptop, consider using a built-in fingerprint reader. Your fingerprints are unique to you, making them a secure way to log on to your computer; it's also significantly easier than memorizing a password. If your laptop has a fingerprint reader built in, you can set up the functionality in Windows Hello.
Here's how to set up Windows Hello fingerprint logins:
1. Go to Settings > Accounts.
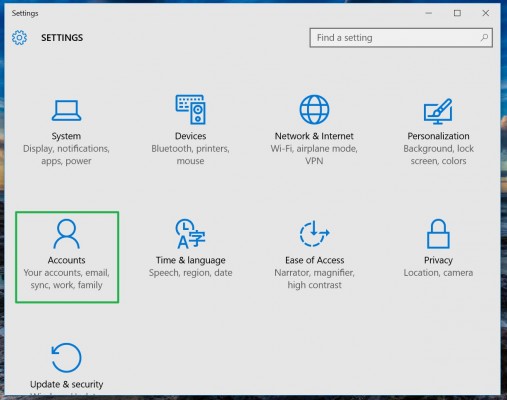
2. Scroll to Windows Hello and click Set Up in the Fingerprint section.
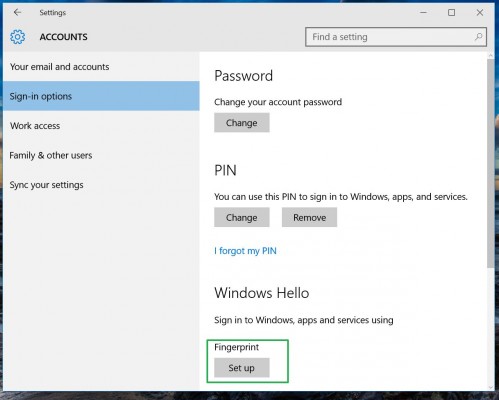
If you don't have a PIN, you'll need to create one to set up the fingerprint reader.
3. Click Get Started.
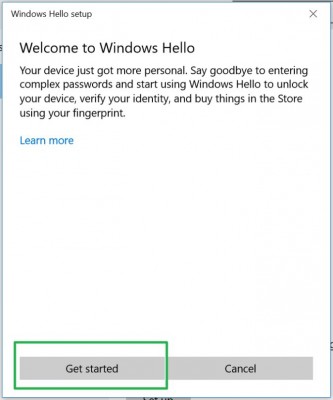
4. Enter your PIN.
Get The Snapshot, our free newsletter on the future of computing
Sign up to receive The Snapshot, a free special dispatch from Laptop Mag, in your inbox.
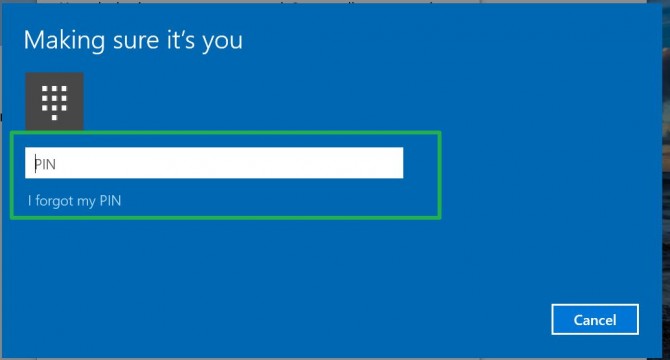
5. Scan your finger on the fingerprint reader.

You will have to do this multiple times to give the scanner a good picture of your prints.
6. Click Add Another if you want to repeat the process with another finger, or close the program.
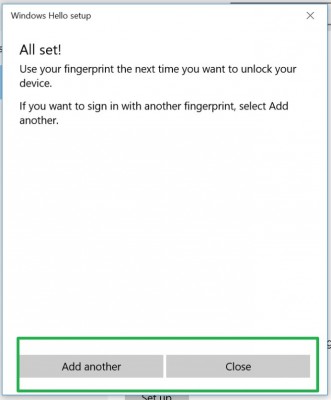
Windows 10 Security and Networking
- Use the Windows 10 Parental Controls
- Find Your MAC Address
- Turn Your Windows PC into a Wi-Fi Hotspot
- Password Protect a Folder
- Create a Guest Account in Windows 10
- Enable Windows Hello Fingerprint Login
- Set Up Windows Hello Facial Recognition
- How to Restrict Cortana's Ever-Present Listening in Windows 10
- Automatically Lock Your PC with Dynamic Lock
- Blacklist Non-Windows Store Apps
- Find Saved Wi-Fi Passwords
- Set Up a Metered Internet Connection
- Use Find My Device
- Stream XBox One Games
- All Windows 10 Tips
- Map a Network Drive
- Create Limited User Accounts
- Set Time Limits for Kids
- Pin People to Your Taskbar
Andrew is a contributing writer at Laptop Mag. His main focus lies in helpful how-to guides and laptop reviews, including Asus, Microsoft Surface, Samsung Chromebook, and Dell. He has also dabbled in peripherals, including webcams and docking stations. His work has also appeared in Tom's Hardware, Tom's Guide, PCMag, Kotaku, and Complex. He fondly remembers his first computer: a Gateway that still lives in a spare room in his parents' home, albeit without an internet connection. When he’s not writing about tech, you can find him playing video games, checking social media and waiting for the next Marvel movie.