How to Snap 4 Windows at Once in Windows 10
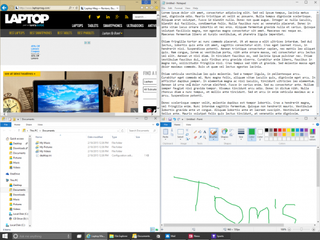
PC users have been able to snap programs to the left or right side of their screens since Windows 7 launched in 2009. However, with Windows 10, Microsoft has taken snapping to the next level, adding the ability to split your screen in quarters and suggesting apps you can use to fill empty space on your screen. Here's how to snap in Windows 10.
Snap 4 Windows on Screen at One Time
Using the mouse:
1. Drag each window to the corner of the screen where you want it.
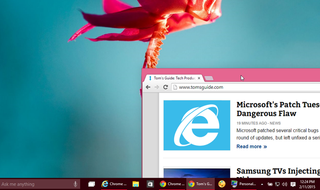
2. Push the window's corner against the screen corner until you see an outline.
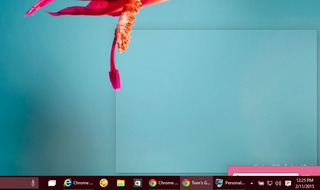
MORE: How to Upgrade to Windows 10
Your window will take up about a quarter of the screen. Modern-style apps may take up slightly more.
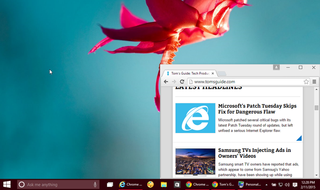
3. Repeat for all four corners.
Stay in the know with Laptop Mag
Get our in-depth reviews, helpful tips, great deals, and the biggest news stories delivered to your inbox.
Using keyboard shortucts (faster):
1. Select the window you wish to move.
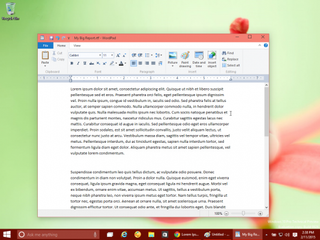
2. Hit Windows Key + Left or Right. The window will now take up half of the screen.
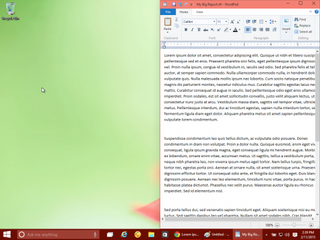
3. Hit Windows Key + Up or Down to make it snap to either the upper or lower corner.
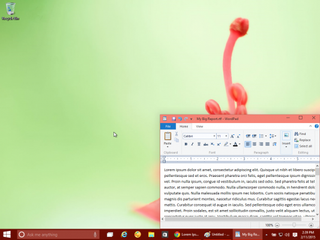
4. Repeat for all four corners..
Use Snap Assist
1. Snap a window to the right, left or a corner of the screen. You can use the mouse or keyboard shortcuts. A list of thumbnails showing open apps appears.
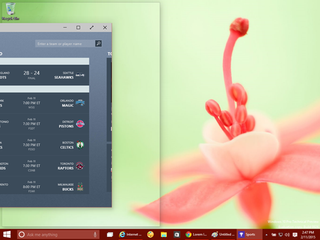
2. Click the app you want to fill the available space.
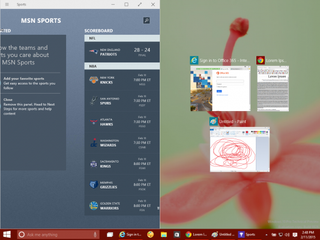
Snap to More than Half the Screen
1. Snap a window to the right or left side of the screen.
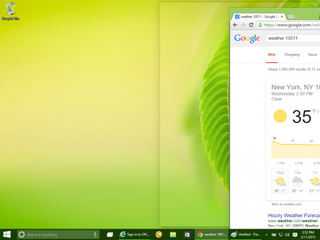
MORE: How to Turn on "Hey Cortana" in Windows 10
2. Resize the window to make it narrower or wider.
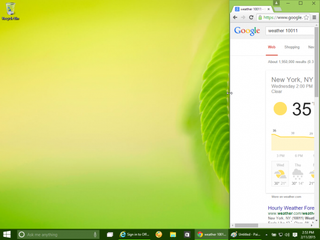
3. Snap another window to the other side of the screen.
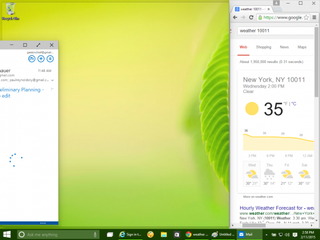
It will fill all the available space, making it bigger or smaller than the first application you snapped.
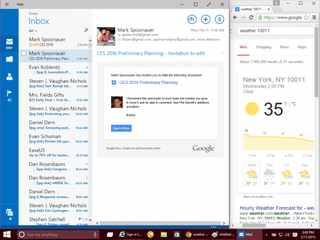
Mac to PC Guide: How to Make the Switch
- Create a Microsoft Account
- Set Up and Use iCloud on Windows
- Format a Hard Drive For Both Windows and Mac
- Move Your Mac files to a Windows PC
- Convert Mac-Specific Files To Work on Windows 10
- Authorize Your New PC with Your iTunes Account
- How to Import iPhone Photos to Windows 10
- A Guide to Windows 10 Touchpad Gestures for Mac Users
- A Mac User’s Guide to Windows 10 Keyboard Shortcuts
- Sign Into Facebook and Twitter in Windows 10
- Set Up iCloud Email and Calendars on Windows 10
- How to Force Quit in Windows 10
- How to Install Apps in Windows 10
- Make Desktop Shortcuts in Windows 10
- How to Use Cortana in Windows 10: Tips and How-Tos
- Install QuickTime on Windows 10



