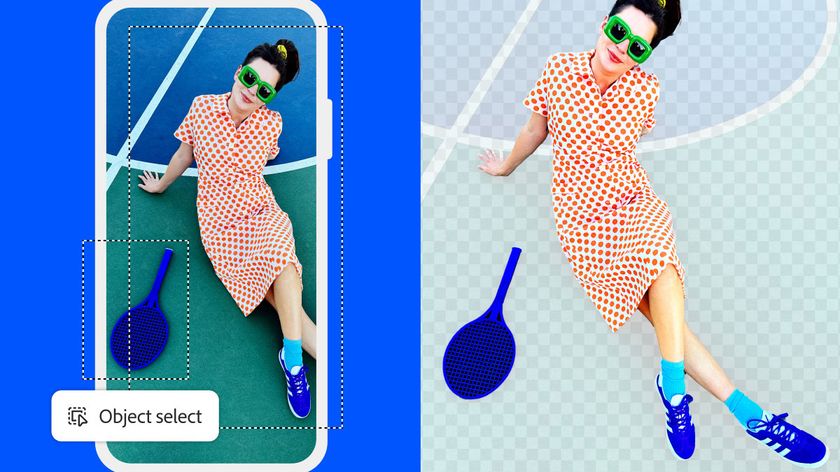How To Stop Spotify Posts on Facebook

Part of the fun of Spotify is sharing your musical tastes with your friends and followers, but does your entire Facebook feed really need to know the details of your latest "Hot Jamz" playlist? Spotify requires new users to sign up with their Facebook accounts, and if you don’t know which privacy settings to check it’s easy to let Spotify post updates on your behalf that show up on your friend's Facebook feeds.
Here’s how to make sure you’re not unintentionally over-sharing both with the desktop app and the web version of Spotify.
Share Settings in the Spotify Desktop App
1. Login to the Spotify desktop app. If you use the Spotify browser app, currently in beta, skip to the Browser section.
A quick but impermanent way to keep your Spotify activity off Facebook is to use the “Private Session” option.
2. Click where you see your name in the upper right hand corner of the Spotify application.

3. Click “Private Session” from the drop-down menu that appears.
Stay in the know with Laptop Mag
Get our in-depth reviews, helpful tips, great deals, and the biggest news stories delivered to your inbox.
You’ll notice your name turns blue and displays “Private Session” in parenthesis, along with an icon of a sneaky-looking person in dark glasses. By activating a Private Session, Spotify will not publicly display your activity anywhere – not to any of your linked social networking accounts, not even to your Spotify friends. However, the Private Session is not a permanent fix; it will automatically deactivate when you log out of Spotify so you have to activate it each time you log back in.
For a more permanent solution, you’ll have to change your Spotify Preferences.

4. Click “Edit” at the top left corner of the Spotify window, and select “Preferences” from the drop-down menu that appears. Here you'll find the real nuts and bolts of Spotify's privacy settings.

The Activity Sharing settings is at the top of Spotify's preference window.
5. Uncheck the boxes next to each account you would like Spotify to stop publicly sharing your activity with. Facebook's setting is under "Privacy." You also have the option to stop sharing your activity, playlists, Top Tracks, and Top Artists with your followers on Spotify.
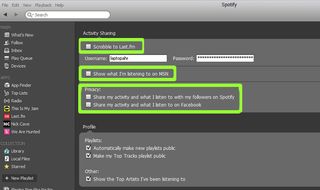
Now you know how to control your sharing while using Spotify's desktop app. If you use the new Spotify Web Player, available at play.spotify.com, you'll find the sharing settings in a completely different place.
MORE: 9 Tips to Stay Safe on Public Wi-Fi
Share Settings in the Spotify Web App
1. Click the gear icon in the lower left corner to bring up the web player preferences. There are far fewer options than in the desktop app.
2. Turn on "Private Session" to hide all of your Spotify web player activity from any public networks. This setting only lasts until you log out of the service. Upon logging back in, Private Session will automatically be set back to "Off".
3. Turn off "Share Activity on Facebook" to prevent Spotify from posting any of your web player activity to Facebook. This setting will stay the same even after you log in and out of your account.
Setting these privacy preferences from within Spotify's applications should give you all the controls you need to keep your listening activity off of your friends' Facebook feeds. However, you can add yet another layer of security by also disabling Spotify's ability to post on your behalf from within Facebook.
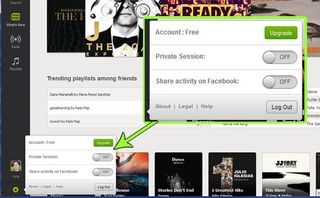
MORE: 21 Essential Social Privacy Tips
Sharing Settings for Spotify In Facebook
1. Log in to your Facebook account.
2. Click the small gear icon at the upper right hand corner of the Facebook interface.
3. Select "Account Settings" from the drop-down menu that appears. You'll be taken to your General Account Settings page.
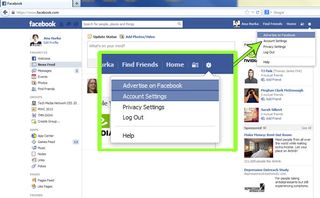
4. Click "Apps" in the left column.
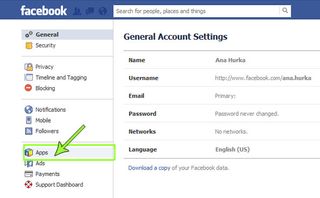
You'll be see a list of all the apps connected to Facebook, including Spotify.
5. Click the "Edit" button to access Spotify's controls.
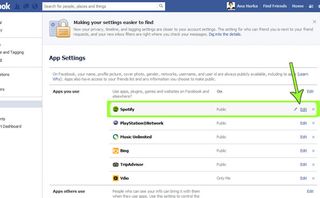
6. Click "Visibility of App" at the top of the list of settings for Spotify.
7. Select the level of privacy you want from the drop-down menu. If you don't want anyone but you to see anything Spotify could post, select "Only Me".
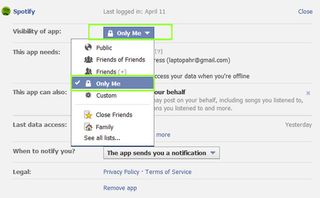
8. Click the "X" next to the setting marked "This App Can Also: Post On Your Behalf" if you want to prevent Spotify from posting to your timeline at all.
Note that changing this setting cannot be undone from this screen. If you want to turn sharing back on between Facebook and Spotify, you'll have to log into the Spotify desktop app. If your Facebook sharing settings are turned on in the Spotify preferences, playing a song will cause the app to prompt you with a pop-up window with an option to share activity with Facebook again.
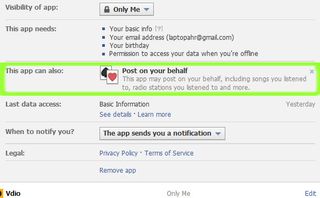
That's how to make sure your Spotify activity never bugs your Facebook friends again. At least until the next Terms of Service change.