How to Restrict Cortana's Ever-Present Listening in Windows 10
Windows 10's Anniversary Editions brings a ton of tiny fixes and features including some new additions to Cortana. It also stops you from completely turning off Cortana. This means that Windows 10's personal assistant is always there, always listening, always ready to serve. And that might spook people who care about their privacy and security. While you may not be able to get rid of Cortana, you can restrict it, giving it less access and making it dump the data that it has on you. You can also hide the AI so you feel less inclined to use it.
Here's how to restrict and hide Cortana in Windows 10:
1. Go to Settings > Privacy.
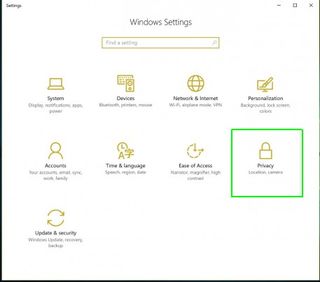
2. Change your privacy options to decide what data to send to Microsoft. This doesn't affect Cortana, but you might as well do it while you're here.

3. Go to "Speech, inking & typing" in the left rail.
4. Click "Stop getting to know me."
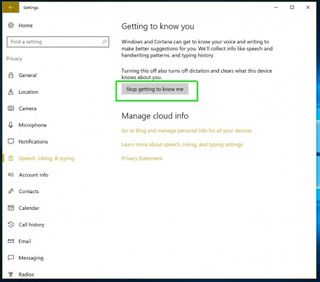
5. Click "Turn off."
Stay in the know with Laptop Mag
Get our in-depth reviews, helpful tips, great deals, and the biggest news stories delivered to your inbox.

Cortana will stop tracking searches, what you type and your handwriting.
Clear Cortana's Existing Data
1. Open settings in Cortana.
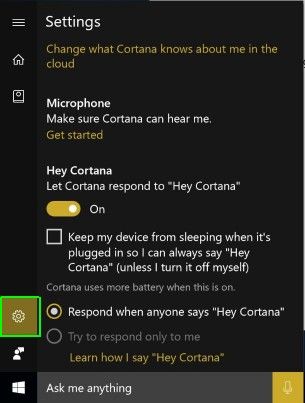
Here you can also decide if you want Cortana to listen for you to say "Hey Cortana," both on the desktop or the lock screen.
2. Scroll all the way to the bottom and click Clear.
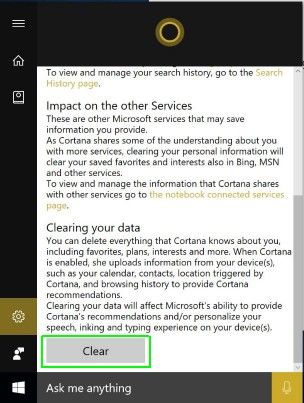
If you use Cortana again after clearing your data, you'll need to come back here to erase it again.
Hiding Cortana
1. Right-click on the taskbar.
2. Choose Cortana > Hidden.
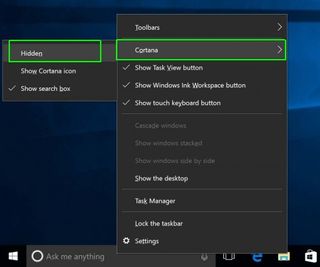
Cortana will disappear from the taskbar. If you have it set to answer to "Hey Cortana," it will reappear with the voice command. Alternatively, you can still use the Cortana app from the start menu. If you want Cortana back in the taskbar, right click the taskbar again and select "Show search box."
Cortana Tips and How-Tos
- Turn On 'Hey Cortana'
- Send an Email With Cortana
- Set a Reminder with Cortana
- Search for Files With Cortana
- Turn On and Use Cortana in Microsoft Edge
- Change Cortana's Voice and Language
- Turn Cortana Off in Windows 10
- Change the Name Cortana Calls You
- Shut Down Windows With a Voice Command
- Find Your Phone with Cortana
- List Apps That Work With Cortana
- Show Weather for Multiple Cities
- Clear Personal Info From Cortana
- Add Remove Cortana from Your Lock Screen
- Send SMS Messages with Cortana
- Tweak Cortana Privacy Settings
- Create Reminders with Sticky Notes
- Get News Notifications
- Set Cortana to Use Google for Search
- Create Reading Lists
- All Windows 10 Tips
