How to Stop Pop-Ups in Firefox
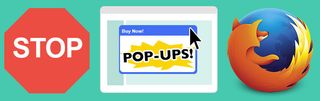
Mozilla’s Firefox browser should automatically block pop-up windows by default. That doesn’t mean that it’s perfect, however. There are a number of reasons why you might be seeing pop-up windows throughout your normal Firefox browsing – some good and fixable, some less pleasant and, while fixable, a bit more annoying. Here are some possible culprits, and how to stop them.
Ensure Pop-Up Blocking Feature is On in Firefox
1. Click on the Firefox button in the upper-left of your browser and click on Options — it’ll pull out a little submenu when you hover over it with your mouse, but you can ignore that and just click right on the word Options.
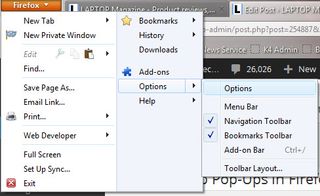
2. Select the Content tab and make sure that “Block pop-up windows” is checked. If it isn’t, check it.
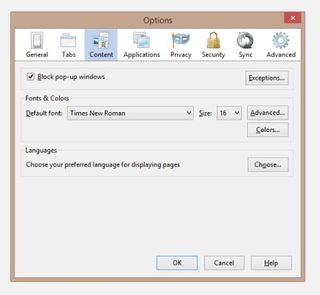
Check Your Pop-Up Blocking Exceptions
1. Follow steps 1 and 2 above.
2. Click the Exceptions button. Remove any existing exceptions.
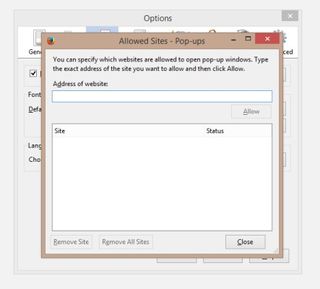
MORE: Best Windows 8.1 Browser: Chrome vs. Firefox vs. Internet Explorer
Download a Pop-Up Blocking Extension
1. Click the Firefox button on the top left and click Add-ons.
Stay in the know with Laptop Mag
Get our in-depth reviews, helpful tips, great deals, and the biggest news stories delivered to your inbox.
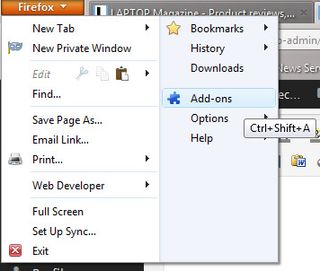
2. Search for an ad-blocking add-on, such as Adblock Plus. It does a great job of removing the annoyances from your Web browsing, and it comes with absolutely no configuration needed to begin working. You can tweak it, yes, but it’s good to go the moment you click "Add to Firefox."
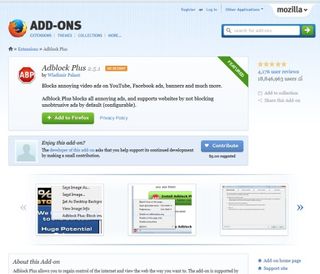
Install an Antivirus Program
1. Search for and download a malware program such as Malwarebytes’ Anti-Malware – it’s free, it’s efficient, and it does a great job of finding all sorts of nasties on your system.

2. Run a scan your computer to see if any kind of malware is otherwise making pop-ups appear, in general, when they should not.
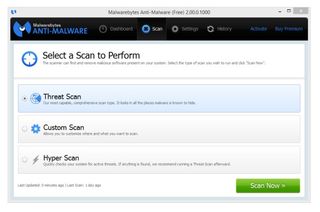
3. Download a program like Avast, or even Microsoft Security Essentials (preinstalled as Windows Defender for Windows 8 users), to ensure that you’ve done the most thorough job possible finding any potential malware on your PC. If you can, run these apps in Windows’ Safe Mode to ensure that you aren’t missing anything.
Uninstall Suspicious Software
1. Peruse your programs (via the Control Panel’s Programs and Features option or its Add/Remove Programs option, depending on your version of Windows) to see if there’s anything that you’ve recent installed that just doesn’t look like it belongs. Perhaps there’s a toolbar app running that’s causing all the pop-ups, or some “game” that’s actually a big advertising setup in disguise, et cetera. If you see something that looks odd – an app or game you haven’t used, don’t recognize, and looks a little sketchy (as in, isn’t something Microsoft-y) – give it a quick Google search to see if its suspicious.
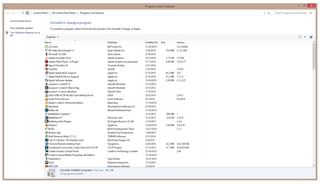

Microsoft doesn't want to tell you how to uninstall Microsft Edge

There are now 3 great reasons to switch from Google Search to ChatGPT Search

