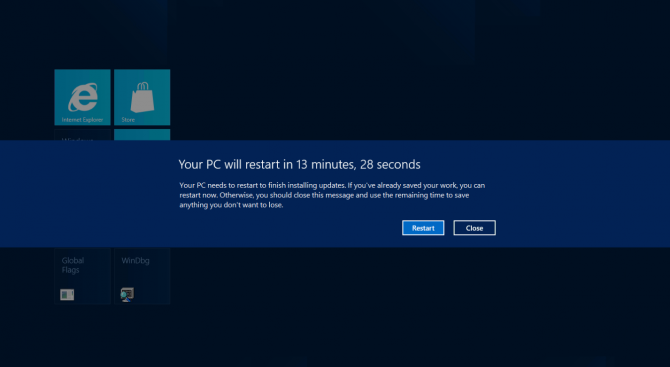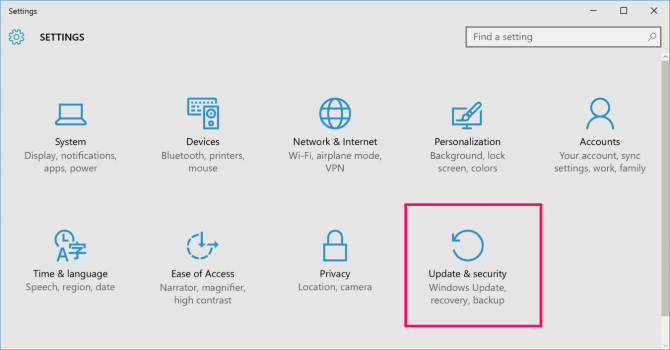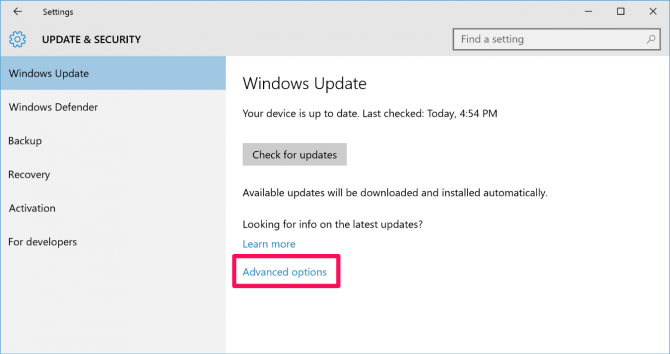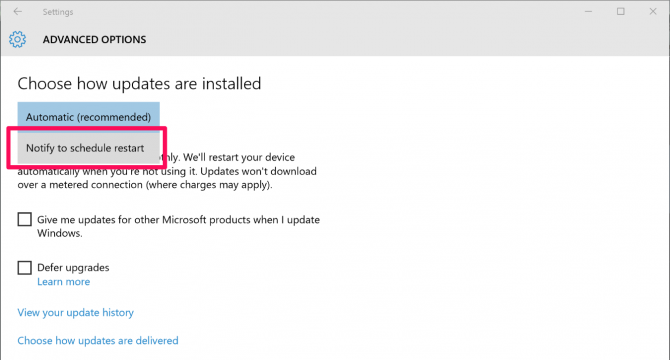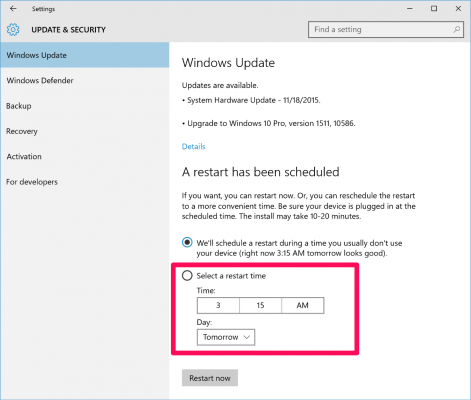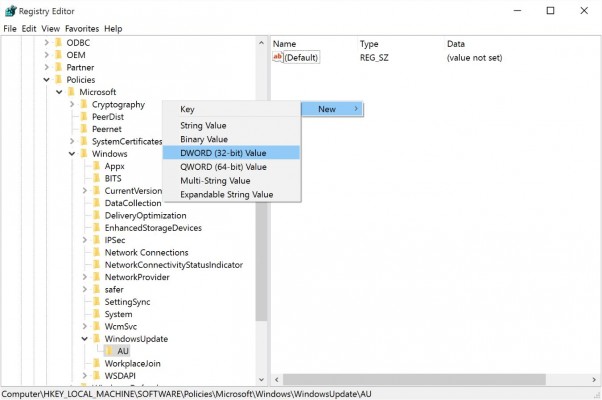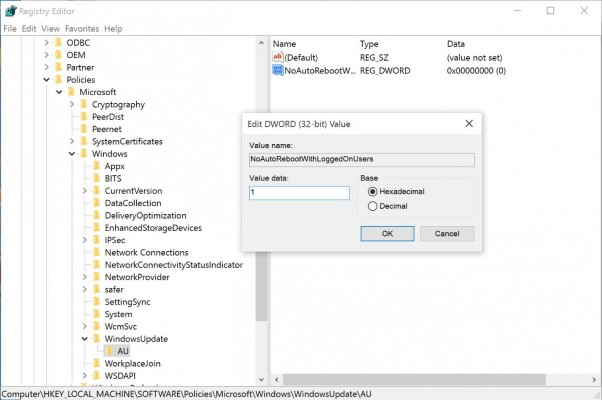How to Stop Windows Update from Automatically Restarting Your PC
Sometimes Windows automatically downloads updates and then restarts your computer, even if you don't want it to at that moment. There's a way to work around this, however, in Windows 10 and a fix for earlier versions of Windows. Get back control of your PC with the steps below.
Schedule Automatic Restarts in Windows 10
After downloading updates, Windows 10 automatically picks a time to restart your computer for you, based on when you tend to not use it (e.g., 3 am), but that would depend on your computer being on at that time. Instead, choose a more convenient day and time for the reboot so the update gets installed and your work doesn't get cut off. Here's how to tell Windows you want to choose the restart time for Windows Updates:
1. Navigate to the Setings menu. You can get there by selecting Settings from the Start menu.
2. Select Update & Security.
3. Click Advanced options.
4. Change the dropdown from Automatic (recommended) to "Notify to schedule restart"
Windows will now tell you when an automatic update requires a restart and ask you when you want to schedule the restart. You'll see the option to select the time and day (up to 6 days forward) in Windows Update like below.
MORE: How to Snap 4 Windows at Once in Windows 10
Sign up to receive The Snapshot, a free special dispatch from Laptop Mag, in your inbox.
Stop Windows 8 or Windows 7 from Automatically Restarting with the Registry Editor
In previous versions of Windows, there's a registry hack you could use to prevent your Windows Update from restarting your computer. (You could follow the steps below for Windows 10, but many people are reporting it doesn't work, so you might have to just stick with the scheduled automatic restarts above.) Head to the Registry Editor to make the changes.
1. Open the Registry Editor by pressing Win + R to open a run box. Type in regedit and hit Enter.
2. Navigate to HKEY_LOCAL_MACHINE\SOFTWARE\Policies\Microsoft\Windows\WindowsUpdate\AU
If you don't see the Windows Update or the AU keys, you'll have to create them by following these steps.
2a. Right-click on Windows and go to New > Key
2b. Name the key WindowsUpdate (no space)
2c. Right-click on the WindowsUpdate key and go to New > Key again
2d. Name the new key inside WindowsUpdate AU
3. Open the AU key.
4. Right-click in the right-pane and go to New > DWORD (32-bit) Value
5. Name the new DWORD NoAutoRebootWithLoggedOnUsers.
6. Double-click on the DWORD and change the 0 value to 1. Leave it as Hexadecimal.
7. Reboot your computer.
Going forward, Windows won't automatically restart your computer after installing updates. However, it's important to know that, after updates are installed, you should definitely still reboot your computer, since important security patches might be involved. Now you just can reboot at a more convenient time for you.
Top photo credit: Microsoft
Windows 10 Basics
- 7 Settings to Change Right Away
- Windows 10 Keyboard Shortcuts to Save You Clicks
- 5 Ways to Take Screenshots
- Change Your Password in Windows 10
- Uninstall Programs in Windows 10
- Enable or Disable Tablet Mode
- Add a User (Child or Adult)
- Change the Screen Resolution
- Sync Your Settings Across Devices
- Sync iPhone with Windows 10
- Control Windows 10 with Your Voice
- Upgrade to Windows 10 From Windows 7 or 8
- Eliminate Blue Light With Night Light
- Create a New Folder
- Get to the Desktop in Windows 10
- Add a Printer
- All Windows 10 Tips
- Set Alarms
Melanie was a writer at Laptop Mag. She wrote dozens of helpful how-to guides, covering both the software and the hardware side of things. Her work included topics like SSDs, RAM, Apple, Excel, OneDrive, and detailed guides for Windows users. Outside of all her useful advice, Melanie also penned a few reviews for Laptop Mag, including Android emulators that help you run apps on your PC.