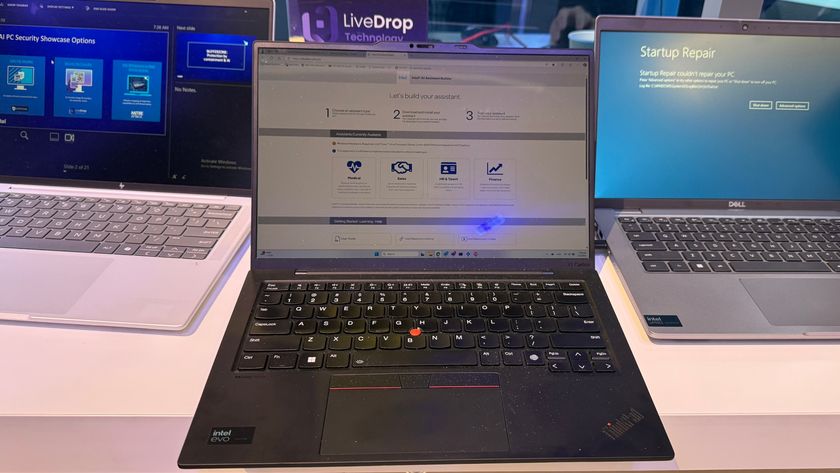How to Track Changes in Google Docs
If you're working on a document and need someone else's assistance, Google Docs can enable excellent collaboration. Not only can you share your project with your coworkers, but by turning Suggestions Mode on, you can track their changes clearly and decide whether or not their edits are worth accepting.
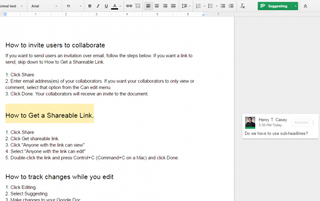
Here are our step-by-step instructions for using Track Changes features in Google Docs.
MORE: Best Chromebooks Available Now
How to Invite Users to Collaborate
Before you start tracking changes, you'll need to invite other users to collaborate on the document. Though you can use Google docs to track your self-edits, that's not a particularly helpful scenario.
1. Click Share. If you want to send users an invitation over email, follow the steps below.
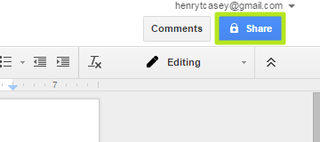
2. Enter the email addresses of the users you want to share the document with. Just make sure your contacts' addresses are tied to their Google accounts.

3. Click Send and proceed to How to Make Tracked Changes. Write a message in the Add a note field if you'd like to add one.
Stay in the know with Laptop Mag
Get our in-depth reviews, helpful tips, great deals, and the biggest news stories delivered to your inbox.
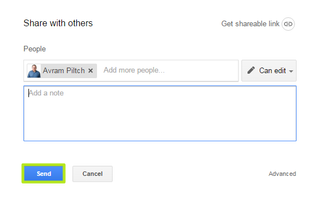
Your collaborators will get an email with a direct link to edit your story. If you want to send them the link via instant message, just copy the URL for the document from your browser's address bar.
How to Show Changes Inline
In order to show the changes (as opposed to just making them), the person doing the edits must enter "Suggesting" mode.
1. Click Editing.
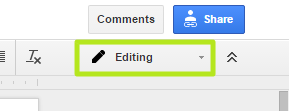
2. Select Suggesting.
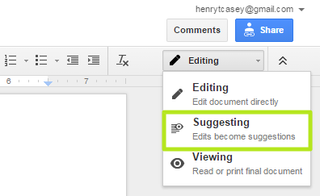
3. Make changes to the document.
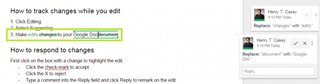
How to Accept, Reply to or Reject Changes
Click on a bubble on the right side of the screen to highlight it in the document.

Click X to reject a change.

Type in the Reply field and click Reply to leave a message.
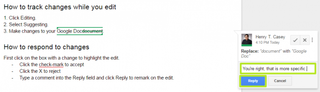
Click the check-mark to approve a change.
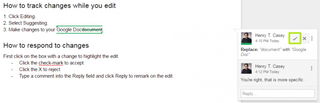
Now you know how to track changes with collaborators in Google Docs.
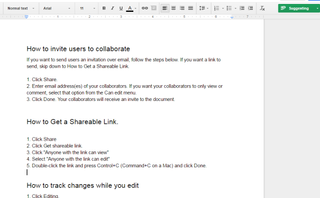
Google Docs Tips
- How to Use Google Docs Offline
- Convert Word Docs to Google Docs
- Create a Custom Template in Google Docs
- Add a Table of Contents in Google Docs
- Digitally Sign a PDF in Google Docs
- How to Add a Word to Your Google Docs Dictionary
- Change Margins in Google Docs
- Add or Remove Page Breaks in Google Docs
- How to Add Page Numbers in Google Docs
- How to Download a Google Doc
- Here’s Every Google Docs Keyboard Shortcut
- Use Smart or Dumb Quotes in Google Docs
- Create Text Shortcuts in Google Docs