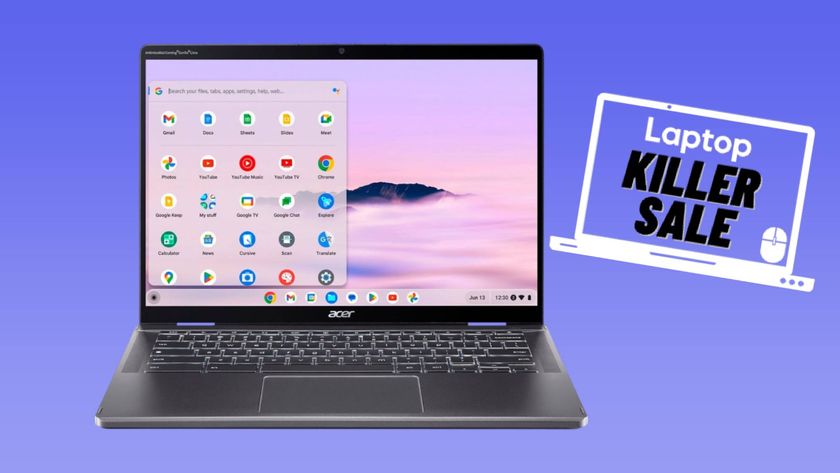How to Turn Your Chromebook Desktop into an Art Gallery
Are you tired of that stock desktop background that came preloaded on your Chromebook? Sure the idyllic sunset at sea is a nice image, but it could be so much more. Google's found a way to shake things up and adds some culture to your computer.
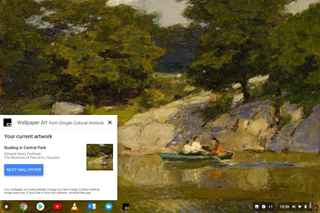
Google Wallpaper Art is from the company's Cultural Institute, and it will change that stock photo to a digitized work from the Google Art Project. Announcing the app in a Google+ post, Google Happiness Evangelist Francois Beaufort said the app will include masterpieces by such prominent artists as Van Gogh and Monet, as well as works by world-renowned street artists.
MORE: Our Favorite Cameras for Casual Photographers
The Wallpaper Art app will automatically refresh the work of art on your desktop each day, and its Next Wallpaper button lets you refresh to another image on demand. If you find yourself particularly drawn to one painting or photo, Wallpaper Art provides the work's title, the name of the artist who created it and the cultural institution that currently houses each masterpiece.
If you don't have a Chromebook, but use the Chrome browser, Google has previously released a similar extension that fills empty tabs with works of art from the same digitization project.
How to Turn Your Chromebook Desktop into an Art Gallery
1. Click the Search icon.
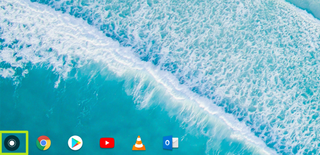
2. Type "web store" and open the Chrome Web Store.
Stay in the know with Laptop Mag
Get our in-depth reviews, helpful tips, great deals, and the biggest news stories delivered to your inbox.
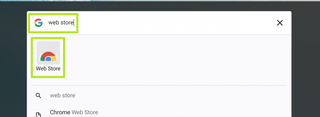
3. Type "Wallpaper Art" into the search field and hit return.
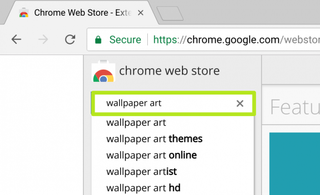
4. Under apps, find "Google Wallpaper Art" by gci-wallpaper and click Add to Chrome next to it.
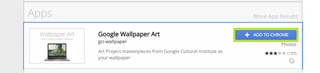
5. Click Add App.
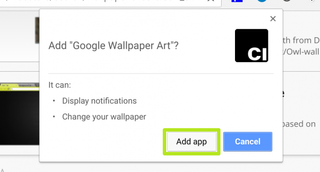
6. Click on this notification to open the app. Search Wallpaper Art in the search screen, and click on the icon.
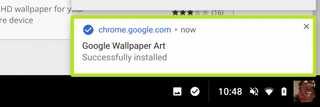
7. Click Next Wallpaper to change the work of art.
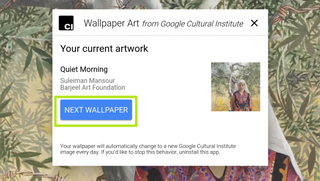
Your Chrome OS desktop will now be a little less ordinary:

Chromebook Tips
- How to Get Android Apps, Google Play Store on a Chromebook
- Save Images On a Chromebook
- How to Redeem Your 100GB of Free Space
- Use Skype on a Chromebook
- Change Wallpaper on a Chromebook
- Set Up Google Print on Your Chromebook
- Keep Google From Spying on Your Kid's Chromebook
- Install Linux on a Chromebook
- Turn on Caps Lock
- Take a Screenshot
- Reset Your Chromebook
- Use Dropbox on Your Chromebook and Add it to File Manager
- Edit Word Docs on a Chromebook
- Set Up Offline Gmail
- How to Force Quit on a Chromebook
- Set Up Chrome Remote Desktop on Your Chromebook
- Keep Your Chromebook From Sleeping
- How to Snap Windows in Chrome OS
- Change the Screen Resolution of a Chromebook
- How to Launch a Google Hangout on Your Chromebook
- How to Stream Google Play Music on Your Chromebook
- How to Right-Click on a Chromebook
- How to Unlock Chromebooks Using a PIN Number
- How to Add Custom Shortcuts to Your Chromebook App Launcher