How to Turn Your iPhone into a Wireless Storage Drive with Bump
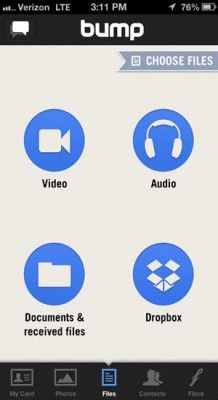
Bump began life as an app that let you share contact info, photos, videos and more just by bumping two phones together. Now users have the ability to send and receive all sorts of files from their PC to their Android or iOS device and vice versa. Keep in mind that there's a 20MB limit on transfers, and that you can only send one file at a time. Here, we'll demonstrate how to get started using an iPhone 5 and a PC running Windows 7:
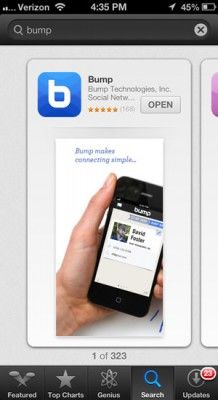
1. Download Bump from the App Store.
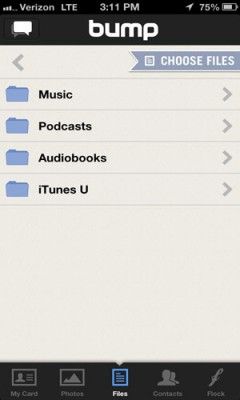
2. Open Bump and tap the kind of content you want to send to your computer. You can send photos, music, contacts and more.
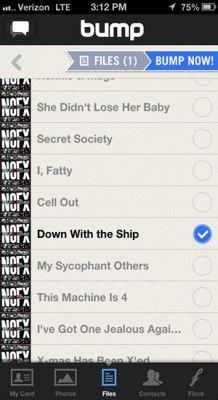
3. Tap the file you want to send.

4. Open bu.mp on the computer that you want to send the file to.
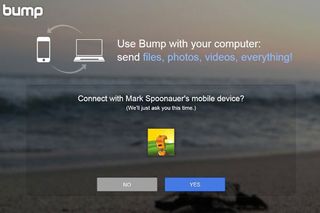
5. Physically bump your computer keyboard's spacebar with your phone and click Yes. Note that there were instances where we had to bump the spacebar a couple of times to get the iPhone and our PC to connect to each other.

6. Tap Connect on your phone and the file transfer will begin. Once it's completed, you'll be able to download the file onto your machine or generate a link to share it with others.
Stay in the know with Laptop Mag
Get our in-depth reviews, helpful tips, great deals, and the biggest news stories delivered to your inbox.
To send files from your computer to your phone:
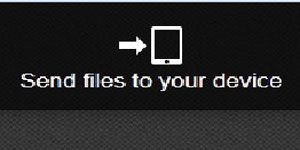
1. Click "Send files to your device".
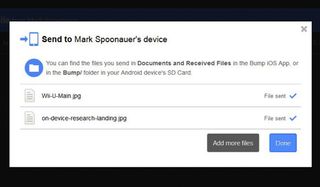
2. Add the files you want to send to your phone and click Done. The file transfers will then automatically show up on your phone within the app.
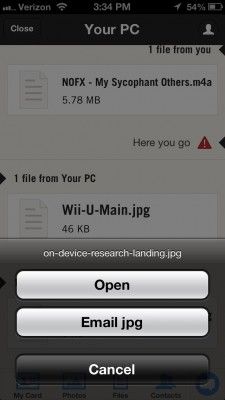
3. Tap the file. Here, you can open it or share it with a friend.



