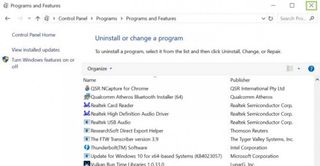How to Uninstall or Repair an App in Windows 10
We start with a clean new laptop -- ideally, anyway; most are full of bloatware and junk. As the days go by, it only gets worse. We tend to install variety of apps that seem useful at the time but end up being just clutter.
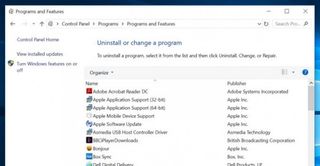
We have all been there. When one of your moods to unclutter hits, here’s how to uninstall apps that you are not using anymore. You can also repair an app that is not working properly using some of the same steps.
1. Type Control Panel in the search box on the taskbar.
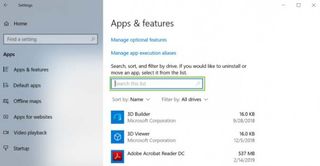
2. Under best match, click Control Panel to open the window.
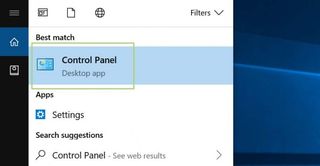
3. Click on Uninstall a program under the Programs menu.
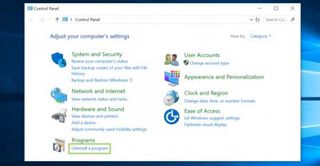
4. To uninstall a program, select the program.
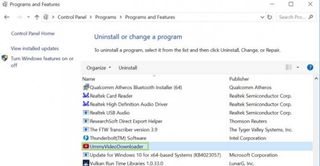
5. Click Uninstall.
Stay in the know with Laptop Mag
Get our in-depth reviews, helpful tips, great deals, and the biggest news stories delivered to your inbox.
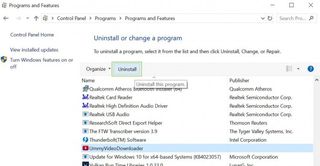
6. When prompted, click Yes to confirm that you want to uninstall the app.
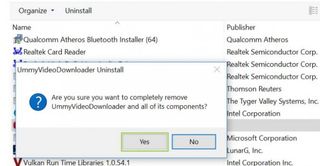
7. Press OK to exit the Uninstaller window. Repeat the steps to uninstall another program.
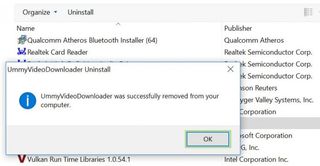
8. To repair a program, select the program from the list.
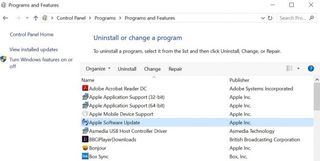
9. Click Repair. If repair is not available, click Change.
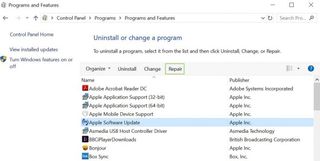
10. When done, click X to close the Programs and Features window.