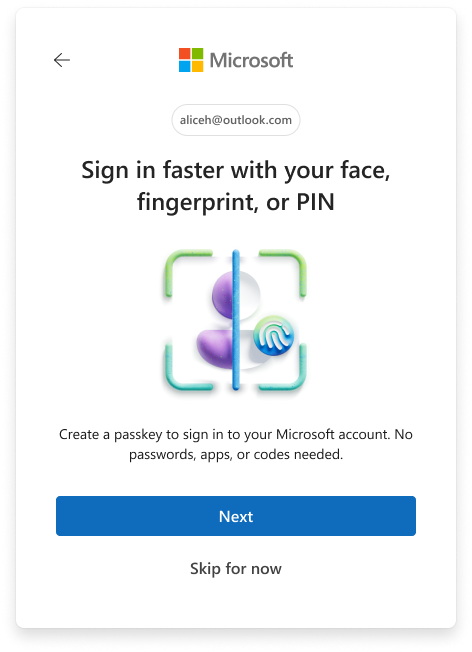How to Unlock Chromebooks Using a PIN Number
Each and every time you unlock a Chromebook, it requires you to type in your Google password. This can be an incredibly onerous process if your Google password is a complex, hard-to-guess password, the kind that we recommend you use. Instead, you can set your Chromebook to be unlocked from sleep with a PIN number.
Before you can take these steps, though, you'll need to enable Chrome OS Developer Mode first. After that, here's how to set your Chromebook to be unlocked with a PIN number.
1. Open chrome://flags/#quick-unlock-pin.
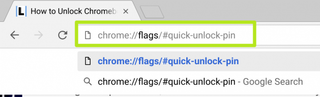
2. Click Default.
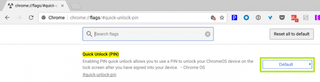
3. Select Enabled.

4. Click Restart Now in the bottom right corner to restart your computer.
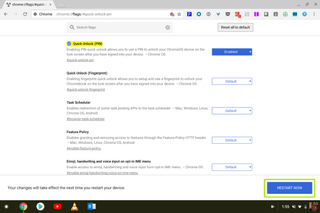
5. Click the menu icon.
Stay in the know with Laptop Mag
Get our in-depth reviews, helpful tips, great deals, and the biggest news stories delivered to your inbox.
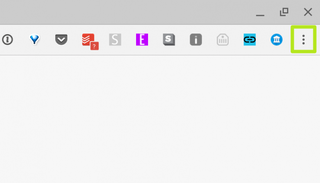
6. Click Settings.
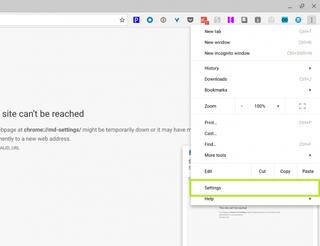
7. Under people, click Screen lock.
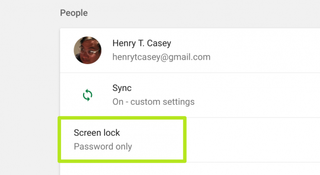
8. Enter your password.
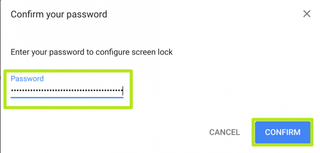
9. Select PIN or password.
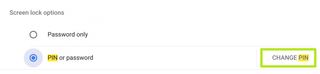
10. Enter a PIN and click Continue.
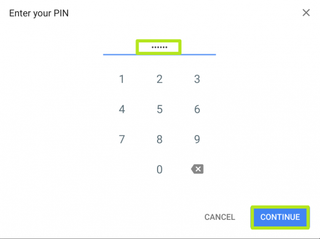
11. Confirm your PIN and click Confirm.
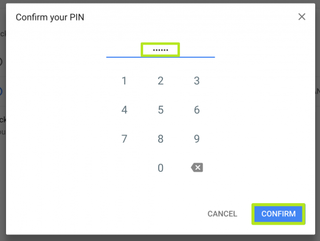
Now when you go to unlock your computer from sleep, you can login with a PIN number.

Chromebook Tips
- How to Get Android Apps, Google Play Store on a Chromebook
- Save Images On a Chromebook
- How to Redeem Your 100GB of Free Space
- Use Skype on a Chromebook
- Change Wallpaper on a Chromebook
- Set Up Google Print on Your Chromebook
- Keep Google From Spying on Your Kid's Chromebook
- Install Linux on a Chromebook
- Turn on Caps Lock
- Take a Screenshot
- Reset Your Chromebook
- Use Dropbox on Your Chromebook and Add it to File Manager
- Edit Word Docs on a Chromebook
- Set Up Offline Gmail
- How to Force Quit on a Chromebook
- Set Up Chrome Remote Desktop on Your Chromebook
- Turn Your Chromebook Desktop into an Art Gallery
- Keep Your Chromebook From Sleeping
- How to Snap Windows in Chrome OS
- Change the Screen Resolution of a Chromebook
- How to Launch a Google Hangout on Your Chromebook
- How to Stream Google Play Music on Your Chromebook
- How to Right-Click on a Chromebook
- How to Unlock Chromebooks Using a PIN Number
- How to Add Custom Shortcuts to Your Chromebook App Launcher