How to Upgrade to Mac OS X Yosemite
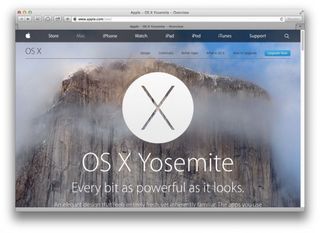
The latest version of Mac OS X 10.10 (Yosemite) offers a lot of new features, including a new design and the ability to make iPhone calls from your browser. Fortunately, this upgrade won't cost you much time or any money. Here's how you can upgrade to Yosemite from OS X Snow Leopard (10.6.8) or higher. In addition to a few minutes of your time, you will need 2GB of memory and 8GB of available disk space.
1. Check your system hardware and software by going to the apple menu, and choosing “About this Mac.”
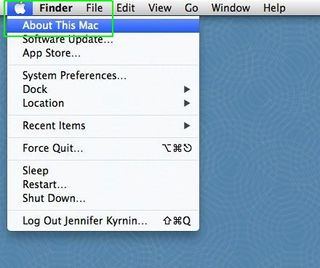
2. Click on the “More Info...” button. Mac OS X Yosemite requires Mac hardware from no later than 2007 to 2007. Visit Apple.com for more info.
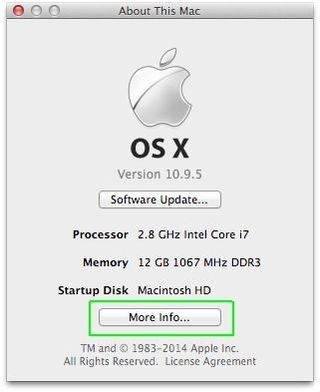
3. Visit the Mac OS X Yosemite page on the Apple App store.
4. Click on the Download button to start downloading OS X Yosemite.

5. Click on the Free button and enter your Apple ID username and password to start downloading OS X Yosemite. This will take several minutes, and it will first close out all your open apps and restart.
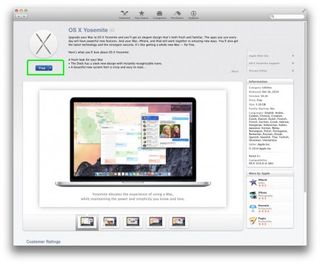
6. Click Continue to start installing Yosemite.
Stay in the know with Laptop Mag
Get our in-depth reviews, helpful tips, great deals, and the biggest news stories delivered to your inbox.
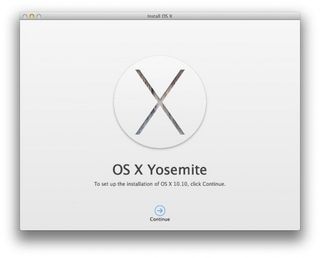
MORE: OS X Yosemite Review
7. Agree to the Terms.
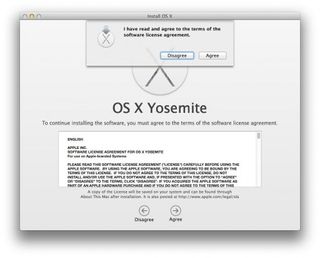
8. Choose the disk to install it on. Yosemite will default to your primary hard drive.
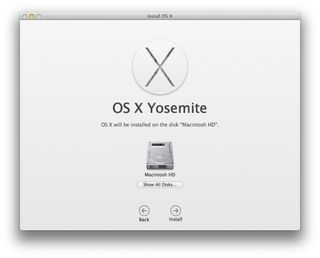
9. Login as an administrator.
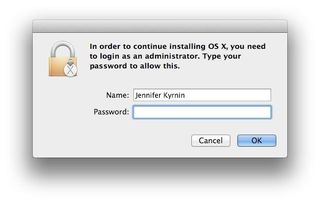
10. Click Restart to restart your computer and install Yosemite.
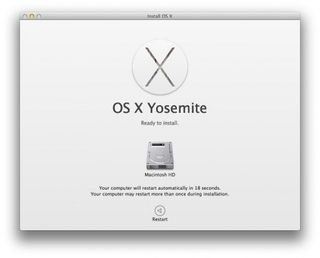
11. If you want to set up iCloud, sign in with your Apple ID. Otherwise, click “Set Up Later.”
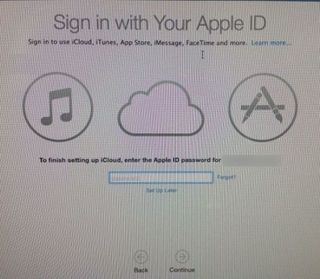
12. Review the list of incompatible software. Not all software will work on Yosemite, so you should make a note of the apps that won't work, so you can update them or remove them.
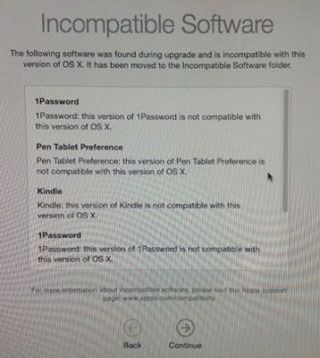
13. Click Allow to allow your Mac to be used with “Find My Mac.”
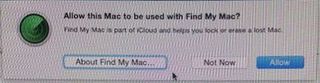
14. Click Agree to agree to the Terms and Conditions.
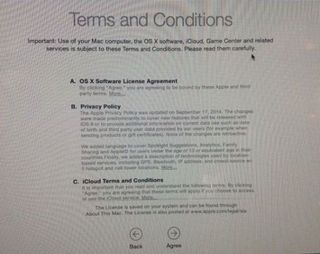
15. Open the App Store to look for updates to your apps.
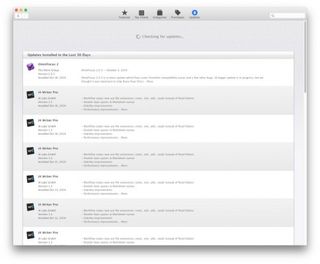
16. Look at the About this Mac (in the Apple menu) to see that you now have Yosemite installed.
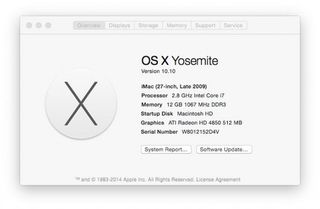
OS X Yosemite Tips
- How to Back Up Your Mac With Time Machine
- How to Clean Out Your Launchpad
- How to Use the Dark Mode in Yosemite
- How to Copy Files Between Mac and iPhone with AirDrop
- How to Customize the Dashboard in Mac OS X Yosemite
- How to Customize the Notification Center
- How to Mark Up PDFs in the Mail App
- How to Install Yosemite on a USB Flash Drive
- How to Install Mac OS X Yosemite on Parallels
- How to Use the New Spotlight Search in Yosemite
Most Popular




