How to use AutoFill to Automate Repetitive Entries in Excel
Excel is both complex and wonderful because of its redundancies. No matter what you’re attempting to do, there’s often two, three, or more ways to do it. This is one of those examples.

Let’s say you’re adding a series of dates, or a number of similar titles (photo 1, photo 2, etc.) in a spreadsheet. Rather than sitting down and entering each of these manually, Excel has a tool called AutoFill that can attempt to guess patterns and fill repetitive entries for you automatically. It’s a great time-saver, and once you use it you’ll never go back to the old way.
1. Begin by entering a series of repetitive things in a spreadsheet. Most often, I’d say these are likely to be dates, so we’ll use dates in this example.
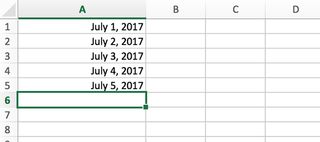
2. Move your cursor to the lower right part of the last cell over the square that pops up in each column. You’ll know you’re on it when the + sign turns black. This is called the the fill handle.
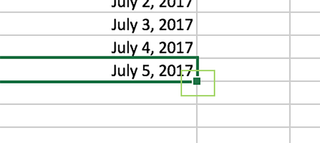
3. Once there, just click and drag the column down.
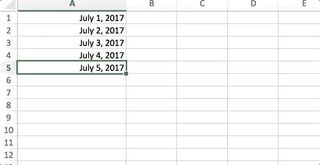
4. In the next row, we’ll do the same thing with similar titles. Try naming three or four columns and adding a number after each.
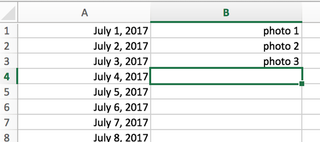
5. Repeat steps two and three to AutoFill the data.
Stay in the know with Laptop Mag
Get our in-depth reviews, helpful tips, great deals, and the biggest news stories delivered to your inbox.
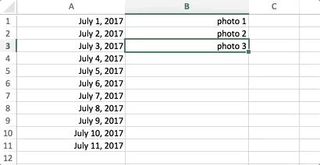
Microsoft Excel Tips
- Use VLOOKUP in Excel
- Back Up Files Automatically in Excel
- Remove Duplicate Data in Excel
- Create a Waterfall Chart in Excel
- Lock Cells in Excel
- Freeze Rows and Columns in Excel
- Build a Forecast Chart in Excel
- Create a Funnel Chart in Excel
- Make a Treemap in Excel
- Convert Excel Sheets to Google Sheets
- Open Google Sheets in Excel
- Combine Data from Different Cells
- Merge Cells to Span Multiple Columns
- Use AutoFill for Repetitive Data
- Copy and Paste Repetitive Data the Easy Way
- Use Text to Columns
- Draw Diagonal Line in a Cell
- Create a New Shortcut Menu
- Transpose Columns Using Paste Special



