How to Use the Apple Pencil with iPad Pro's Notes App
While the software in the iPad Pro is similar to what you get in other iOS devices, Apple optimized its Notes app to be a great canvas for drawing with the Apple Pencil ($99). You'll get different results depending on what tool you select in Notes, and how you hold the Pencil against the screen.

There are other iPad Pro apps you can use with the Apple Pencil, but Notes has become a popular option because it's already on every iPad Pro and offers very low latency. Before your iPad Pro will recognize the Apple Pencil's tip, make sure to pair the two by docking the stylus in the tablet's lightning port and selecting Yes to the options presented.
How To Use the Apple Pencil with iPad Pro's Notes app
1. Open the Notes app and tap on the New Note icon.

2. Tap on the doodle line icon to start a new drawing.
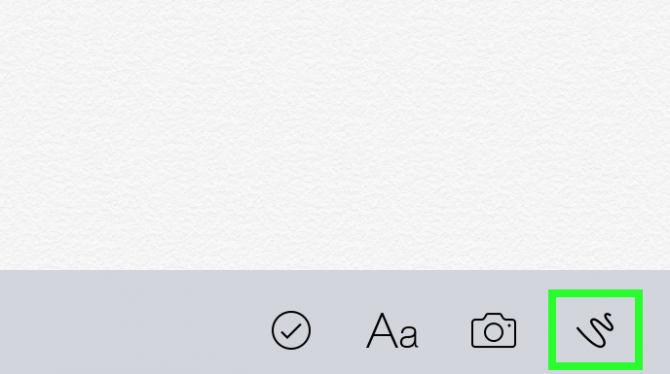
There are 24 colors to choose between and you can swipe the available colors to choose between them.

Select the Pen tool, and you can make thin lines by drawing lightly with the Apple Pencil and make thin lines by pressing the Pencil harder.
Stay in the know with Laptop Mag
Get our in-depth reviews, helpful tips, great deals, and the biggest news stories delivered to your inbox.
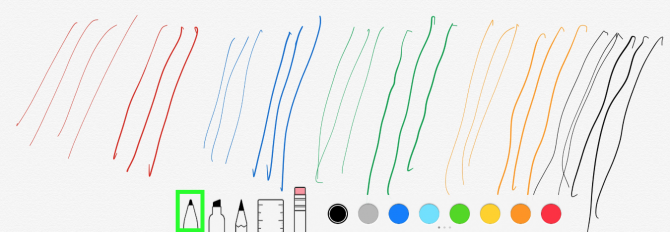
Select the marker tool and you can increase how thick your lines are by increasing how much of the Pencil tip you press against the screen. From left to right, these lines were drawn with increasing amounts of the Pencil tip against the iPad Pro.
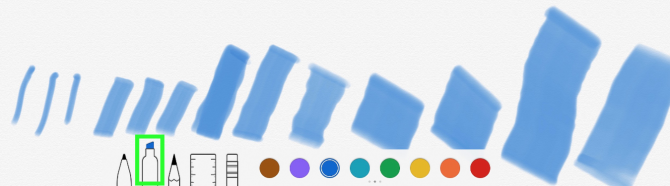
With the Pencil tool selected, you can draw straight lines (left) with the tip of the Apple Pencil, and you can draw shading (right) by drawing on the tablet with the flat edge of the Apple Pencil tip.
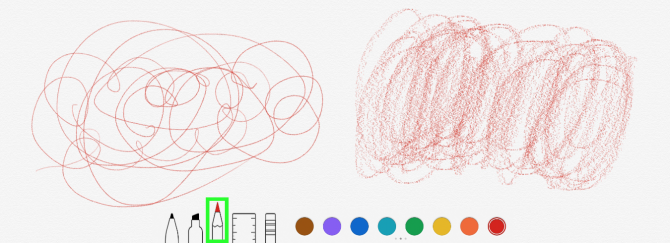
Either select the Ruler tool from the menu bar (or hold two fingers on the screen at the same time) to bring up a ruler you can draw against with the Apple Pencil to create straight lines. You can move your fingers to adjust the its angle.
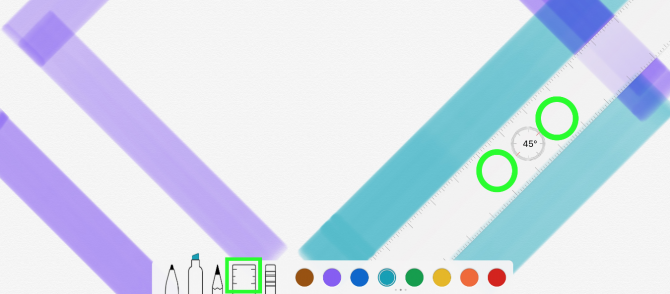
Since the Apple Pencil has a lightning port connector where most other pencil erasers would be, select the Eraser tool when you need to wipe part of your sketches away. Pressing the full width of the Apple Pencil's tip against the screen will erase a large circle.
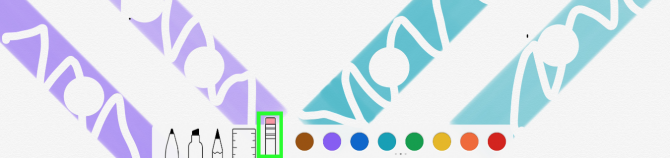
Tracing over a drawing on a piece of paper on top of the iPad Pro works too! Our own designer and infographics artist Karl Tate demonstrated this trick:

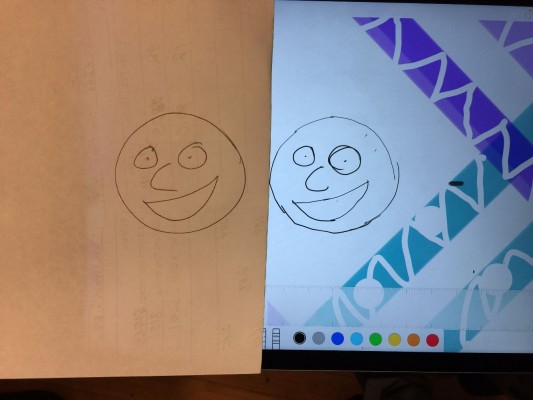
iPad Pro Tips and Tricks
- Multitask on the iPad Pro
- Every iPad Pro Keyboard Shortcut You'll Ever Need
- Use the iOS Keyboard as a Touchpad
- Display Two Safari Tabs Simultaneously on the iPad Pro
- Edit Multiple Streams of 4K Video on the iPad Pro
- Use Your iPad Pro as a Secondary Display
- Check the Apple Pencil’s Battery Life
- Use Your iPhone as a Hotspot for the iPad Pro
