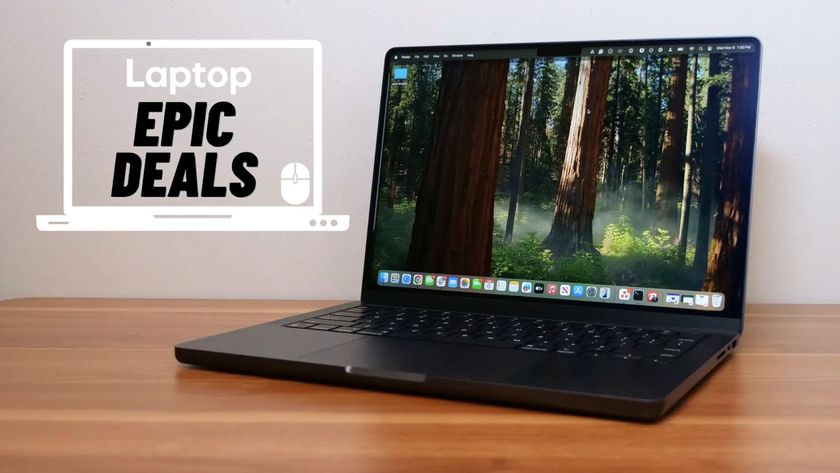How to Use Picture-in-Picture on a Mac
If you’re a multi-tasker and snapping a YouTube video to one side of the screen doesn’t leave you with enough room to work, you’ll want to try picture-in-picture in macOS. This feature places video in a small box on your screen so that you can still view it while you work on other things.
Here’s how to activate with YouTube and Vimeo:
YouTube
1. Go to YouTube in Safari. As of this writing, the picture-in-picture feature doesn’t work in other browsers.
2. Choose your video.
3. Right click on the video to reveal a black drop down menu.
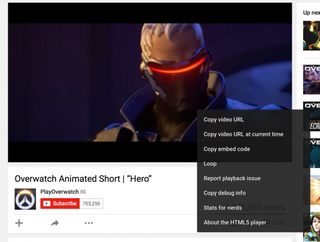
4. Right click again on the video to reveal a gray drop down menu.
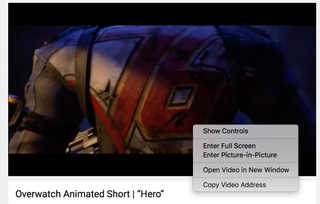
5. Click “Enter Picture-in-Picture.” The video will automatically pop out and you'll be free to do other things.
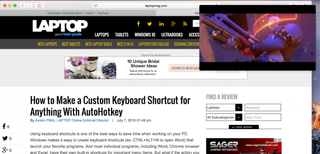
Vimeo
Stay in the know with Laptop Mag
Get our in-depth reviews, helpful tips, great deals, and the biggest news stories delivered to your inbox.
1. Go to YouTube in Safari. As of this writing, the picture-in-picture feature doesn’t work in other browsers.
2. Choose your video.
3. Click the picture-in-picture icon in the bottom right-hand corner. The icon looks like one display overlaid on top of another.
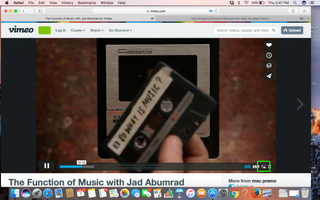
This will pop the video out to play while you do other work.
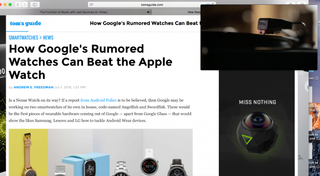
Be sure not to close tabs where the video usually plays, or it will close out altogether.