How to Use Sidecar to Extend your Screen in macOS Catalina and iPadOS
I was very confused when I first tested Sidecar mode, which allows you to use your iPad as a secondary Mac display and is available on the macOS Catalina beta and the iPadOS beta. While the mode extended my desktop, the feature didn't exactly work as I expected. But with a little bit of poking around, using both my finger and the Apple Pencil, I found out how to use Sidecar mode efficiently.

Just a heads up that this tutorial is based on interactions with the beta versions of the software, so the performance of Sidecar here may not be as snappy as you might expect from Apple. At one point during my testing, the iPad needed to be restarted so it could reconnect to the MacBook Pro I was using for the testing.
But if you want to try this feature early, here's how to check out Sidecar on your Mac and iPad.
How to use Sidecar to pair your Mac and iPad
Once you've installed macOS Catalina on a Mac and installed iPadOS on an iPad, you're good to go. These instructions work whether or not the machines are physically tethered, so don't worry about trying to find a USB-C-to-Lightning or USB-C-to-USB-C cable to connect the two.
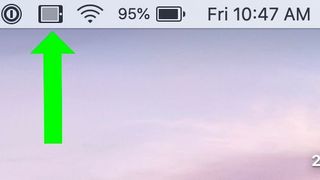
First up, click the iPad logo in the Menu Bar on your Mac. This logo should show up automatically, but if you don't see it, look instead for the Displays icon (a rectangle on top of a triangle pointing upward).
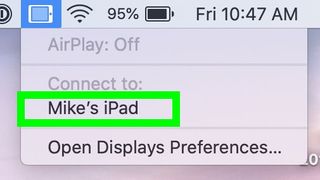
Then, select the iPad you want to connect to the iPad, and then watch your iPad's screen change to a second version of your Mac's desktop. For starters, you can test out the feature by dragging windows from your Mac to the iPad; just move them off of one side of your screen.
Stay in the know with Laptop Mag
Get our in-depth reviews, helpful tips, great deals, and the biggest news stories delivered to your inbox.
Oh, and if you don't like the specific side of the screen that Sidecar places adjacent to your iPad virtually, you can fix that. Open System Preferences, click Displays and click Arrangement. Here, you'll see the iPad represented by a smaller screen, which doesn't have a white menu bar at the top, and you can click and drag this smaller screen to another edge of your main screen. I'd do this to make sure the screens' virtually alignment matches how they're physically set up at your workstation.
Also, make sure that both devices are plugged in to power. I've seen the iPad's screen have issues when the Mac goes to sleep; for example, a section of the screen could go dark until you lock and unlock the tablet.
How touch works in Sidecar

My biggest misunderstanding with Sidecar has come when figuring out how much of the extended macOS screen is touch sensitive. Your digits can activate only the Touch Bar line items on the frame of the screen, not the actual macOS interface, such as windows, the Menu bar or icons.
Those virtual Touch Bar icons include the modifier keys from the keyboard, like Command, Control, Option and Shift. My favorite, though, minimizes and opens the dock, which you don't always need on the iPad.
Yes, that's an incredibly frustrating limitation, but I can see the reason for it. The macOS interface is meant for interactions with a cursor, not your (much larger) fingertip.
Use the Pencil

This is where Apple's Pencil stylus accessory ($99 to $129) becomes incredibly important. The Pencil is the only way to click and drag and otherwise interact with macOS elements when they're on the iPad.
Of course, the Pencil can also act as an accessory when you're drawing. You can check this out in the Notes app, when you tap the Image button and select Add Sketch; your iPad's screen will get all of the annotation tools that now come standard in iPadOS.
Pros should love this, too, as Apple says Sidecar's Pencil support will work in Illustrator, Affinity Photo and ZBrush.
Sidecar alternatives
Feel disappointed by Sidecar's restraints? Duet Display and Luna Display both allow you to actually touch the macOS interface and don't limit you to the Pencil.
On the downside, those both cost extra ($69.99 for Luna Display, $9.99 for Duet Display). Also, I'd wager that the final version of Sidecar will be as smooth as or even more responsive than these options.
