Top 5 Features of Windows April 2018 Update
Microsoft's latest major Windows 10 version — dubbed the Windows 10 April 2018 Update — is available for download starting today (April 30), and there are plenty of good reasons to grab it now. Marquee among them are the new Timeline view mode, the productivity-minded Focus Assist and greater smart home connectivity.
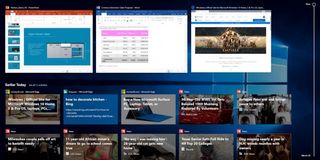
But don't expect Windows 10 April 2018 Update to land in your lap through Windows Update, as this revision is expected to arrive there in a week's time. It should become available later today at this page, which at the time of publishing links to the previous major update. Once you've got it installed, here are the features to try first.
Timeline
If you're having trouble finding the document you were previously editing, or the news story you were just reading, the biggest new feature in Windows 10 is made to improve your workflow. The new Timeline view allows users to scroll back in time, up to 30 days into the past, to pick up that old assignment or story.
This feature is also a boon for those Windows users who spread their work across Android and iOS smartphones and tablets (which is to say, everyone except the dozen Windows Phone users out there), as the Edge browser and Android launcher allow you to sync activity from those devices as well.
It's all similar to the Continuity function on Macs and iPhones and iPads. Simply put, it's better on Windows, as you can do more than just transfer your immediate content, but rather jump back weeks ago as well.
Focus Assist
There are a ton of distractions out there, and the simply-named Focus Assist looks to be a great tool for staying productive on the rest of your computer. Toggled by clicking its Quick Action button in the Action Center, Focus Assist hides system notifications, and while it looks a lot like Windows 10's old Quiet Hours, it's much more capable.
First off, you can still schedule the hours when you don't want to see distracting notifications in Windows, but now you can set a list of specific kinds of notifications that you can't miss. That means you can block out most of the stuff that's of minor importance, but still see the calls or emails from important persons in your life, say, your boss or your family members.
Stay in the know with Laptop Mag
Get our in-depth reviews, helpful tips, great deals, and the biggest news stories delivered to your inbox.
You can also white-list specific apps that are so important that you always need to see their notifications. A short summary of what you've missed will appear when Focus Assist mode ends.
Welcome to the smart home, Cortana
Support for ecobee, Honeywell and Nest smart home gadgets means that Windows 10's digital assistant Cortana is your new digital butler. One example listed on Microsoft's site shows that you could set smart home thermostats to specific temperatures, just by asking Cortana, "Hey Cortana, set the living room thermostat to 72 degrees."
Hopefully this is just the beginning, as Microsoft will likely want Cortana to not get completely outclassed by Alexa, which is landing on select PCs.
More Control in Edge
Much like how Focus Assist gives you greater grip on what you're doing, the latest version of Edge adds features that will make you feel more in-control of your internet browsing. Primary among them is mutable tabs, something that should have been on Edge since day 1, but is still a feature we're happy to see.
This version of Edge also wants to provide greater room to focus on what you're viewing. Not only can you bring eBooks, PDFs and web pages set to Reading View to a full-screen mode, but a new "clutter-free" printing option will make your printouts much clearer.
Dictation-based typing
I've noticed how it can be faster to say something out loud than it is to write it out, and that's why Windows 10's improved Dictation is worth mentioning here. Hitting Windows + H will now allow you to either take a note, or simply speak words into an existing document, provided that your cursor is already there.
Windows 10 Performance and Productivity
- Best Windows 10 Keyboard Shortcuts
- MIrror Your Screen to a TV or Monitor
- Speed Windows 10 Boot Time
- Get Superfast Mouse, Touchpad Speeds
- Calibrate Your Monitor
- Activate 'God Mode'
- Defragment Your Hard Drive
- Measure the Time it Takes for Apps to Load at Boot
- Use Maximum CPU Power
- Enable Swipe to Delete in Email
- Copy and Paste at the Command Prompt
- Record Video of an App
- Use Offline Maps
- Get the Full Layout in Windows 10’s Touch Keyboard
- Create a .Reg File for Easy Registry Hacks
- Record PC Gameplay on the Xbox App
- Perform a Clean Install of Windows 10
- Uninstall Windows 10 and Roll Back to 7 or 8
- Enable the Linux Bash Shell
- Generate a Detailed Battery Report
- Turn a PC into a Wireless Display
- Open Folders in the Taskbar
- Open Sites in the Taskbar
- Import Gmail Contacts
- Get Android Notifications
- Use Multiple Desktops
- Use Eye Control
- Use the Timeline Feature to Resume a Task
- Send Web Pages from Phone to PC
- All Windows 10 Tips
- Increase your Battery Life
