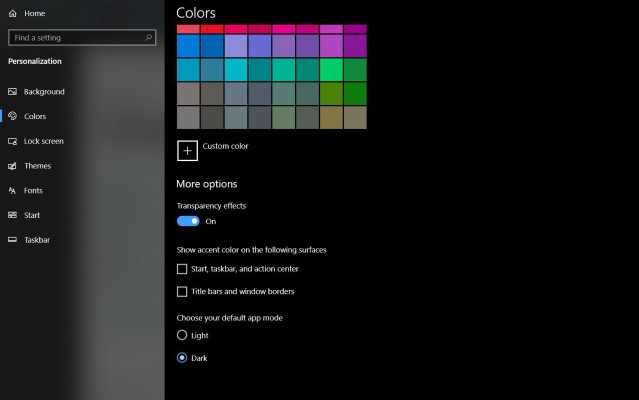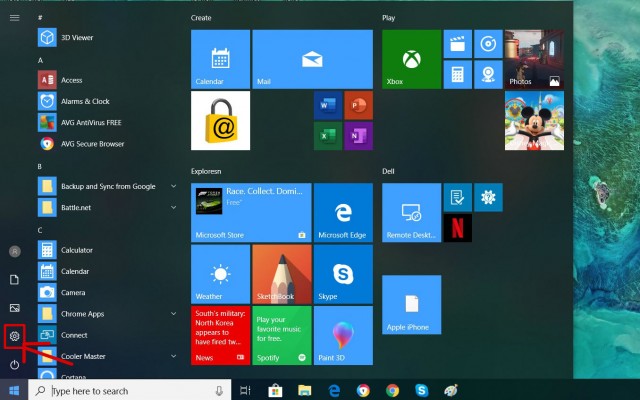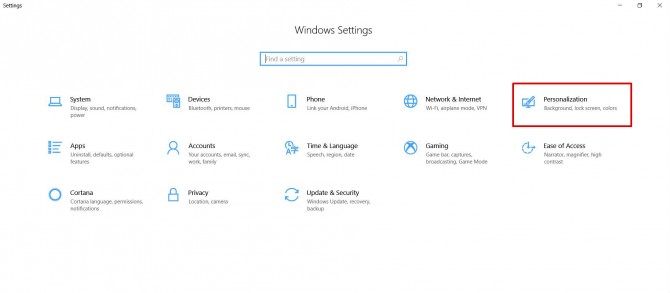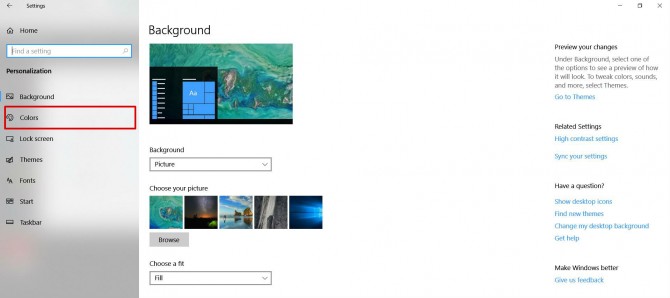How to Enable Windows 10 Dark Mode
Dark mode is a popular design trend that's quickly finding its way onto all of our devices. Apple adopted the theme with macOS Mojave and Google will soon bring it to Android Q and Chrome OS. If you're a Windows 10 user, then you're in luck: Microsoft was very early to the movement and added a Dark Mode to Windows 10 several years ago.
The feature, which is baked right into Windows 10, changes the white spaces on your browser, apps, and operating system UI to black. Most icons, tabs, and pages either become black or shadowy gray, while text flips to white for high contrast. It's a nice effect, but if you prefer the white theme, check out our guide on how to enable Windows 10's new Light Mode, and how to turn on the Black Theme in Microsoft Office.
MORE: How to Use macOS Mojave's Dark Mode
Along with looking cool, Dark Mode is said to reduce eye strain and even improve your sleep, so it's worth giving it a try once you've updated Windows 10 to the latest version. To help you do so, we've put together a simple guide on how to enable Dark Mode on a Windows 10 laptop.
How to Enable Dark Mode on Windows 10
1. Open settings by clicking on the start menu and selecting the gear icon.
2. Click on the Personalization icon
Sign up to receive The Snapshot, a free special dispatch from Laptop Mag, in your inbox.
3. Select the Colors tab found on the left side of the page.
4. Scroll to the bottom of the page and choose Dark under "Choose your default app mode."
Phillip Tracy is the assistant managing editor at Laptop Mag where he reviews laptops, phones and other gadgets while covering the latest industry news. After graduating with a journalism degree from the University of Texas at Austin, Phillip became a tech reporter at the Daily Dot. There, he wrote reviews for a range of gadgets and covered everything from social media trends to cybersecurity. Prior to that, he wrote for RCR Wireless News covering 5G and IoT. When he's not tinkering with devices, you can find Phillip playing video games, reading, traveling or watching soccer.