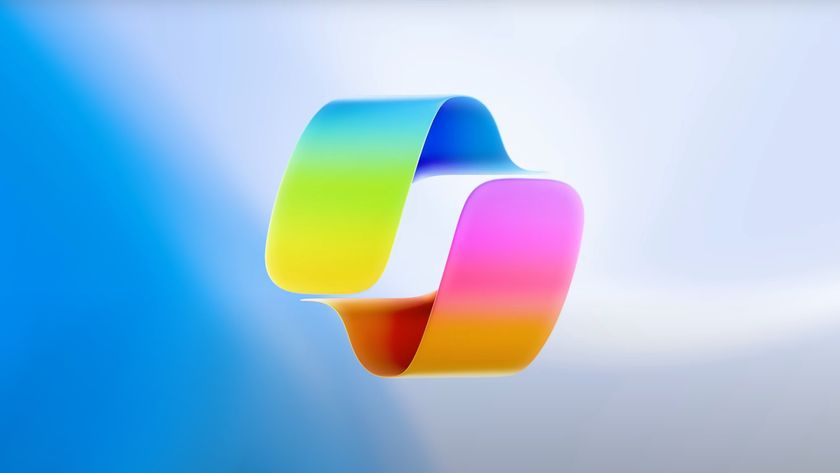How to Give Windows 10 a Dark Theme
A lot of people prefer light text on a dark background, particularly when navigating through menus on their computers. Some visually-impaired users also find find a "dark" or high-contrast theme much easier to read.
By default, Windows 10's widgets, menus, email client and Edge browser all have black or blue text on a white or gray background. However, by tweaking a few settings, you can give the entire operating system a dark theme.
Edit Themes in the Registry
1. Open the registry editor by hitting Windows + R and typing "regedit" in the run field.
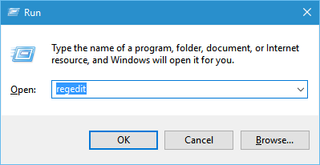
2. Navigate to HKEY_LOCAL_MACHINE\SOFTWARE\Microsoft\Windows\CurrentVersion\Themes by opening the tree in the left side of the window.
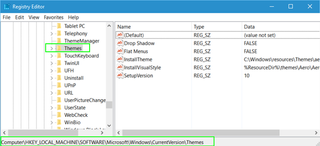
3. Create a new key by right clicking in the window pane and selecting New -> Key
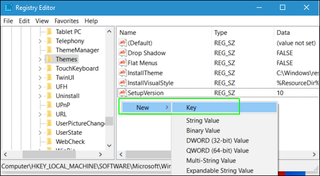
4. Name the key "Personalize" and open it.
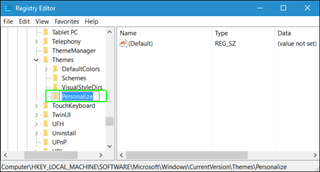
5. Create a new DWORD (32-bit) value by right clicking in the right pane and selecting New > DWORD (32-bit).
Stay in the know with Laptop Mag
Get our in-depth reviews, helpful tips, great deals, and the biggest news stories delivered to your inbox.

6. Name the DWORD "AppsUseLightTheme".

7. Set the DWORD's value to 0. To open the DWORD, simply double click on it.
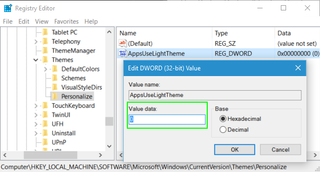
8. Navigate to HKEY_CURRENT_USER\SOFTWARE\Microsoft\Windows\CurrentVersion\Themes\Personalize.
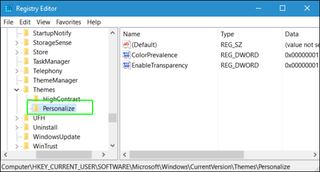
9. Create a new DWORD (32-bit) named "AppsUseLightTheme". As in steps 5 and 6, you create the DWORD by right clicking in the right window pane, selecting New > DWORD (32-bit) and typing in the name.
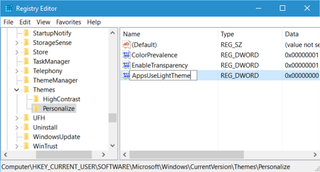
10. Set its value to 0.
11. Close Regedit and reboot your PC.
Your settings menu should now have white text on a black background (as shown below).
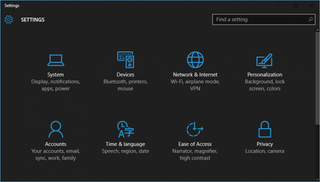
Setting a Dark Theme in Windows Mail
Changing the registry setting as shown above should also switch Windows 10's default Mail app to dark theme. However if it isn't switched or you want to switch mail but leave other menus untouched, follow these steps.
1. Launch Mail.
2. Click the gear icon in the lower left corner of the window to go to the settings menu.
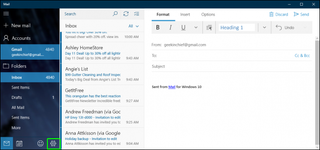
3. Select Personalization from the Settings menu.
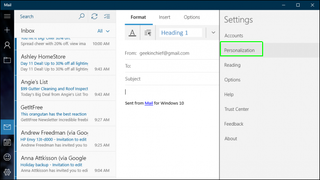
4. Select Dark theme.

Your inbox and mailbox list should now be dark.
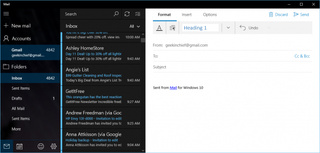
Changing Microsoft Edge to Dark Theme
1. Launch Microsoft Edge.
2. Open the menu by clicking the 3-dot icon in the upper right corner of the window.
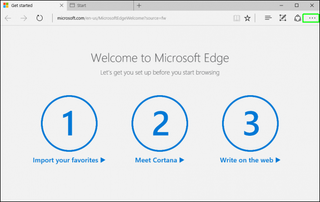
3. Select Settings.
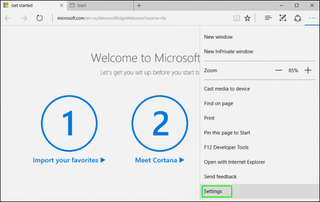
4. Select Dark from the theme pulldown.
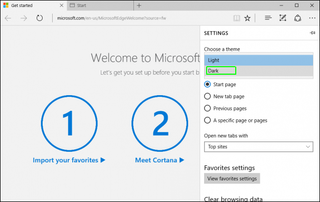
The Edge menu bar should now be white on black.
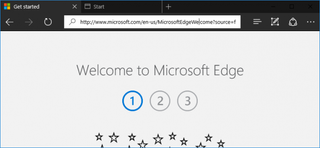
Choosing a High Contrast Theme
Many users won't want to take it this far, but if you want the taskbar, Start Menu and even your window controls to have light text on a dark background, you can switch Windows 10 to a high-contrast theme. Here's how.
1. Right click on the desktop and select Personalize.
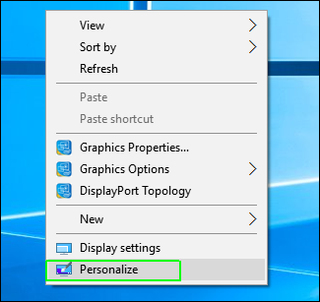
2. Select Themes from the left pane.
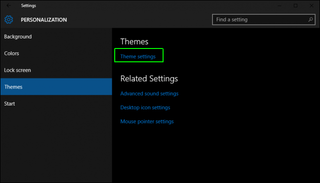
3. Click Theme settings.
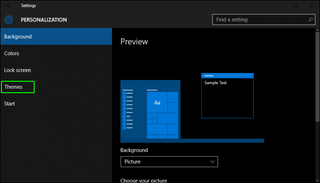
4. Select High Contrast #1, High Contrast #2 or High Contast Black.
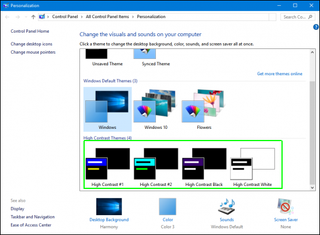
Your entire desktop and Start Menu will have light text on a dark background.
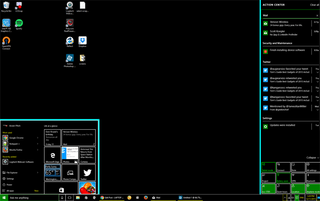
Customize Windows 10
- Create Custom Keyboard Shortcuts
- Make Windows 10 Look and Feel Like Windows 7
- Change the Default Windows Font
- Turn Off Notification and System Sounds
- Change Your Desktop Background in Windows 10
- Change the Icon Size
- Give Windows 10 a Dark Theme
- Make Your Own Windows 10 Theme
- Hide Your Name on the Login Screen
- Add Another Column to the Start Menu
- Get Mac-Like File Previews
- Add My Computer Icon to Desktop
- Edit Photos to Fit as Backgrounds
- Add Accent Colors
- Customize Autoplay Menu
- Install and Delete Fonts
- Customize the Action Center
- Disable Transparency Effects
- Get Classic Solitaire and Minesweeper
- Change the Look of Windows 10 Books
- Add a URL Field to the Taskbar
- Add Clocks from Multiple Time Zones
- Get the Old Volume Control Back
- Disable Windows 10 Startup Delay
- Add Quick Contacts to the Start Menu
- Show Hidden Files and Folders
- Enable Spatial Sound
- Best Themes
- All Windows 10 Tips
- Change the Login Screen Background
- Install New Desktop Themes