How to Use Windows 10’s New Screenshot Tool
News
By Bryan Clark
published Windows 10’s Redstone 5 update this fall brings with it a modern screenshot tool that Microsoft has lacked since, well, forever. Better still, the tool is easily accessible through a keyboard shortcut that lets you screenshot all, or part of your screen, and even add annotations.
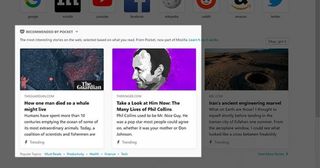
The feature is available now if you’re using the Windows Insider build. For everyone else, you’ll have to wait until the Fall release.
- Open any Windows program or application.
- To use the new clipping tool, press Windows + Shift + S. For those using the April 2018 update (or earlier) this brings up an interface that allows you to select a portion of your screen and copy it to your clipboard. For Windows Insider builds, and on Redstone 5, you’ll see a bar atop the screen with four buttons.
- To screenshot a rectangular section of your screen, click the Rectangular Cip button at the left of the bar.
- Drag the rectangle over the area you’d like to clip and release the mouse button.
- To draw your own shape, click the Freeform Clip button next to Rectangular Clip.
- Draw the shape you’d like and release the mouse button to capture the clipped area.
- To take a screenshot of your entire screen, click the Full Screen clip to the right, next to the Close button.
- The new screenshot tools aves the clips to your Clipboard, like it always has. But you can now access each quickly by clicking on the pop-up that appears at the bottom right of your screen after each screenshot.
Stay in the know with Laptop Mag
Get our in-depth reviews, helpful tips, great deals, and the biggest news stories delivered to your inbox.
Most Popular
MORE FROM LAPTOP MAG...
