Windows 10 Will Let You Snooze Creators Update
After the plethora of problems users experienced with updates to and in Windows 10, Microsoft seems to have gotten the memo that people want more control over changes made to their system. Today the company announced that users will be getting clearer options for controlling the update process when they make the leap to Creators Update in a few weeks.

In a blog post, Windows Corporate Vice President Michael Fortin previewed the update window that users will see, which features buttons for "Restart now," "Pick a time," and "Snooze." These will allow you to proceed to the Creators Update immediately, schedule it for later or snooze the message, pausing the process for three days.
MORE: How to Use Windows 10
Users will be allowed to reschedule if the time originally decided upon turns out to also not be opportune. The post doesn't note if users will get to hit the snooze button multiple times, but that's likely the case.
Fortin notes that Microsoft is widening the range of times it considers to be "Active Hours," so an update won't interrupt you when you're not ready.
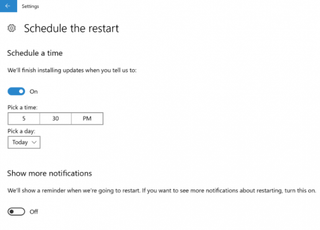
The Windows Update Settings page will also be gaining a new icon that signifies if a device is up to date, making it easier to know that your system is good to go.
Windows 10 Creators Update will include new sharing capabilities, Paint 3D, additional support for Hololens and VR, as well as Game Mode, increased privacy settings and tab management improvements to Edge. As an editor at Laptop Mag said, "if you hit Snooze, you lose these features" (at least for three days).
Stay in the know with Laptop Mag
Get our in-depth reviews, helpful tips, great deals, and the biggest news stories delivered to your inbox.
Windows 10 Annoyances and Problems
- Repair Windows 10
- Remove the Lock Screen
- Disable or Enable Grayscale Mode
- Set Compatibility Mode for Apps
- Access the BIOS on a Windows 10 PC
- Stop Windows Update from Automatically Restarting Your PC
- Turn Off App Notifications
- Fix a Slow-Opening Windows Downloads Folder
- Disable Personalized Ads on Microsoft Sites and Apps
- Stop Skype’s Annoying Auto Updates
- Fix a 'Boot Configuration Data File is Missing' Error
- Clear the Run Command's History
- Disable Cortana
- Uninstall and Restore Built-in Apps
- Restore a Missing Battery Icon
- Fix a Boot Configuration File Error
- Get to the Advanced Startup Options Menu
- Delete a Locked File
- Restart without Rebooting
- Roll Back Windows 10 to an Earlier Version
- Disable Automatic Driver Downloads
- Disable Internet Explorer
- Pause Windows Updates for Up to 35 Days
- Use Battery Saver
- Downgrade to Windows 10 S
- Save Netflix Videos for Offline Viewing
- All Windows 10 Tips
- Worst Windows 10 Annoyances
- Disable Password Prompt on Wake
