iPhone 12 mini battery life not cutting it? 6 ways to extend your iPhone's runtime
These six easy steps will ensure your phone stays powered from morning to night

The iPhone 12 mini packs the same high-end hardware as its taller sibling, the iPhone 12, into a miniature body. To accomplish this, however, Apple had to compromise with a battery that’s 20% smaller than the one in the iPhone 12.
On heavy use, the iPhone 12 mini’s modest battery can quickly leave you with a dead phone by late afternoon. But don't worry, you don’t need to strap a powerbank on your phone’s back just yet. With a few practical software tweaks, you can easily squeeze an extra few hours out of your iPhone 12 mini or any other iPhone.
Switch to the dark side
The iPhone 12 mini’s OLED screen can individually shut off its millions of pixels when they’re not active. So while you’re operating a dark-themed app on your phone, the display turns off the black pixels and consumes less power than it would on a lighter theme. Sticking to your iPhone’s dark mode, therefore, can save you at least an hour of charge every day.
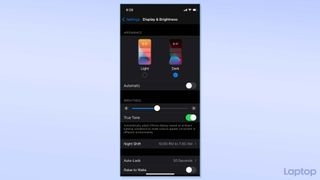
To switch to iOS’s dark theme, go to Settings > Display & Brightness and select the “Dark” option.
When you do this, most of the major apps, like Twitter, also automatically switch to a dark background, which further adds to your phone’s endurance.
Opt out of smart Face ID features
Face ID does more than simply authenticate you. It also keeps an eye on you while you’re using the phone and ensures the screen doesn’t dim or that the ringtone is not too loud when you’re looking at it. These “Attention Aware” features are enabled by default on your iPhone 12 mini and can hog your battery since they constantly work a range of Face ID sensors.
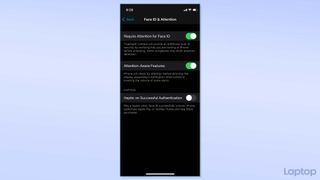
You can disable “Attention Aware” on your iPhone from Settings > Accessibility > Face ID & Attention.
Stay in the know with Laptop Mag
Get our in-depth reviews, helpful tips, great deals, and the biggest news stories delivered to your inbox.
Prevent notifications from waking up your iPhone
Most of us are swamped daily with hundreds of notifications and every one of these new alerts lights up your iPhone’s screen. This severely affects how long your phone lasts and takes a toll on your battery’s overall health as well. Unfortunately, there’s no master switch on iOS that can put an end to this.
Your first option is to track down apps whose notifications you don’t necessarily have to be always up to date with, and cut them off from your lock screen entirely.
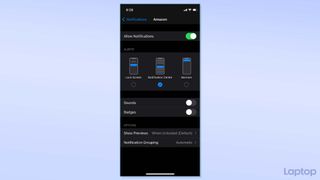
You can do this by heading into Settings > Notifications > [App Name] and unchecking the “Lock screen” box. When you do this, pings from the app you selected will no longer show up on your lock screen and hence, won’t wake up the display. They’ll continue to be available from the notification center.
Alternatively, in case you don’t want to risk missing out on any notifications, you can place your iPhone face-down as much as you can, which automatically prevents any notification from turning on the screen.
Stop Apple from tracking your movements
Apple records your movements to count how many steps you’ve walked, flights you’ve climbed, the distance you’ve traveled, and other related health information. It’s also possible for you to grant access to such data to third-party fitness apps. But as you’d guess, logging each and every one of your movements can be draining for your phone’s battery.

So if you don’t frequently visit Apple’s Health app, you should consider opting out of the “fitness tracking” setting. You can do so from Settings > Privacy > Motion & Fitness.
Reduce how often your iPhone vibrates
Your iPhone’s vibration motor is one of its most utilized components. It buzzes when you’re typing, poking around the software, when you get a call or a notification, or doing just about anything else on your phone.
However, spinning a motor inside such a compact device so frequently can easily knock a few percent from your phone’s battery life.
You don’t have to shut off vibration on your iPhone entirely; iOS lets you selectively disable it for calls, notifications, system haptics, and more.
You can choose to turn off system haptics and keyboard clicks from Settings > Sound & Haptics. Haptics for successful Face ID authentication can be managed from Settings > Accessibility > Face ID & Attention.
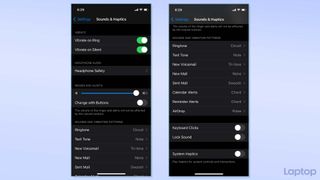
For call and notification vibration, head into Settings > Sounds & Haptics.
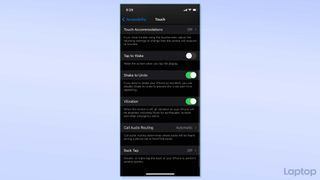
If you’d like to deactivate all vibrations in one tap, go to Settings > Accessibility > Touch and toggle “Vibration.”
Find and optimize battery hogging apps
Apps are responsible for guzzling up most of your phone’s power and battery. Your iPhone offers several ways for you to limit an app’s functions and how much of the phone’s resources it’s allowed to spend when you’re not using it.
Before you take any action, visit your phone’s battery dashboard (Settings > Battery) and figure out which apps are consuming most of your battery life.

Once you have done that, return to the Settings’ home page and locate the app you’d like to restrict in the list of options. Tap the app’s name and on the following page, disable “Background App Refresh.”
Shubham Agarwal is a freelance technology journalist from Ahmedabad, India. His work has previously appeared in Business Insider, Fast Company, HuffPost, and more. You can reach out to him on Twitter.
