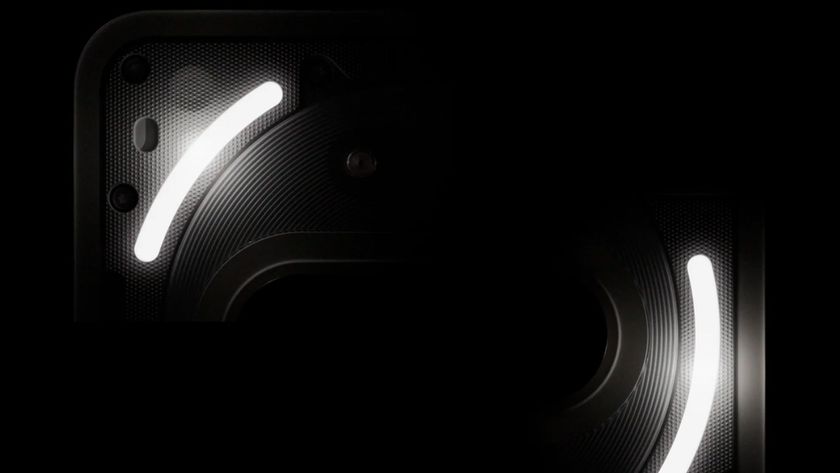8 Android 12 hidden features you should know about
These are the best Android 12 hidden features you should take advantage of
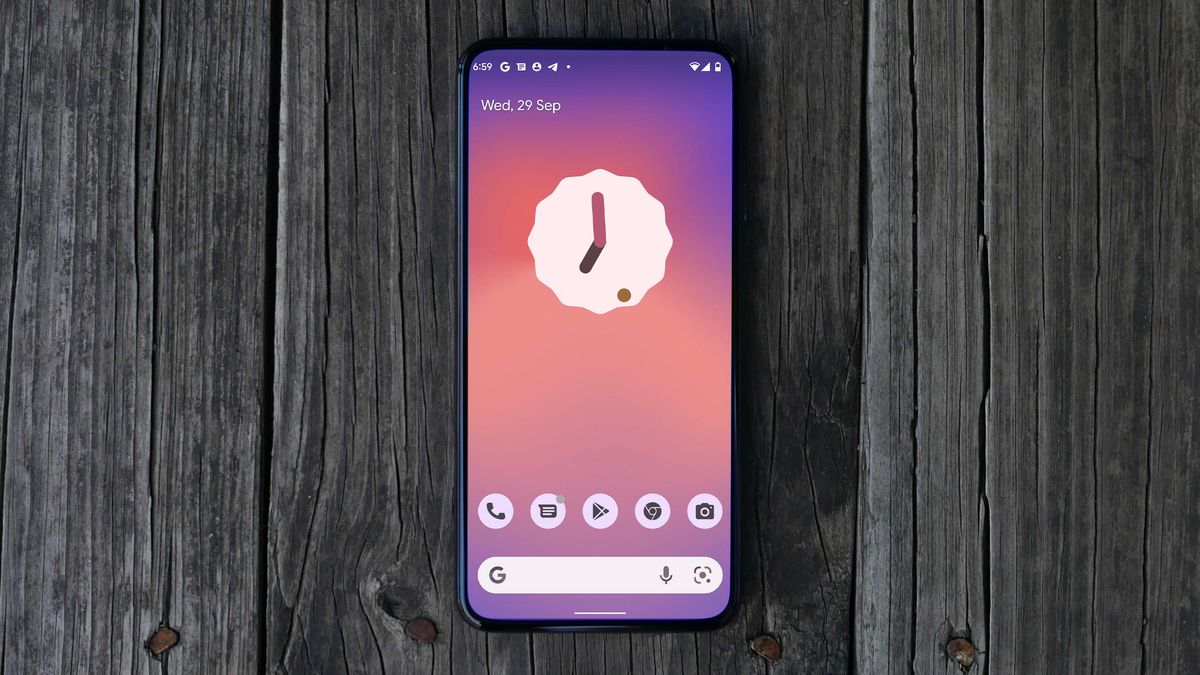
Android 12 is the mobile OS’s biggest update in years, and there are plenty of hidden features that you should know about. Sure, it brings a new adaptive design language that refreshes the software’s look down to the last pixel. And everything from the buttons to the sliders has a delightfully fresh appearance with bolder visuals and smoother animations. However, Android 12 is not just a cosmetic update, though: it also packs a series of practical additions that you may have missed.
Android 12’s best hidden features are tucked deep in the settings. For example, you can control your phone with just your facial expressions, kill sensitive modules like the microphone with a simple tap, and dim the screen beyond the available limit. And there’s more than that hidden beneath the software. Here are the best Android 12 hidden features you should be using.
Editor’s Note: The availability of these features will depend on your phone manufacturer. The article is based on the Google Pixel 3’s Android 12 update.
Take (super) long screenshots
Usually, when you want to capture screenshots of long web pages or documents, you’d have to take multiple of them and manually scroll until you’ve covered the entire length. Android 12 saves you this hassle with extended screen-grabs. It can automatically stitch screenshots based on your needs, like capturing a long web page. So a single extended screenshot file includes not just what’s on your screen at the moment but also everything that’s below it.

To take scrolling screenshots on Android, press the power and volume down keys together and tap the “Capture more” button next to the pop-up on the bottom left corner. Drag the screenshot’s corners to select how much of the view you want to capture and hit “Save.”
The mic and camera kill switches
On Android 12, whenever an app accesses your phone’s camera or microphone, an indicator pops up at the top of your screen. In addition to that, Android 12 comes equipped with kill switches for these modules. Therefore, if you decide to upgrade your privacy and block all apps from using your phone’s camera or mic, you can do so in an instant from the Quick Settings panel.
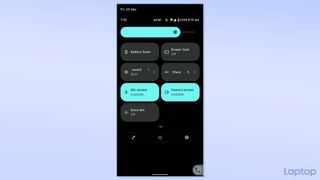
Pull down the Quick Settings and swipe left on it to visit the next page of toggles. Tap “Mic access” to block microphone access and “Camera access” for the cameras. However, if you don’t see those prompts, click the pen button in the bottom left, which will reveal a slew of new titles including the aforementioned ones.
Stay in the know with Laptop Mag
Get our in-depth reviews, helpful tips, great deals, and the biggest news stories delivered to your inbox.
Shrink the screen for one-hand use
Google also added a one-handed mode on Android 12. When you activate it, the top of your screen’s content slides down to the bottom half so that it’s easier for you to operate it with just one hand -- similar to the Reachability tool on iOS.
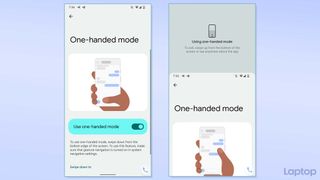
Go to Settings > System > Gestures > One-handed mode to enable Android 12’s one-handed mode. To use it, you’ll have to swipe down on the navigation bar at the bottom center of your screen.
Turn your phone’s back into a shortcut
On Android 12, you can double-tap the back of your phone to quickly launch certain actions and apps. It’s called “Quick Tap,” and it’s present under Settings > System > Gestures. You can pick from a bunch of shortcuts to link, such as taking a screenshot or pausing the media playback.
At the time of writing, Quick Tap was exclusive to the Google Pixel 4a and later models.
Become a pro gamer
Android 12 has a few new tricks up its sleeve for gamers too. When you’re playing on a phone running Android 12, you can pull out a game dashboard, which houses a range of tools for supercharging your gameplay experience. Inside the dashboard, you’ll find options to switch on an FPS counter, record the gameplay, and stream on sites like YouTube. It also lets you quickly put your phone on Do Not Disturb mode to optimize its performance for the best results.

Visit Settings > Notifications > Do Not Disturb > Schedules, enable “Gaming,” and then touch the cog-wheel icon next to it. Toggle the “Game Dashboard” and “Do Not Disturb for games” options. Now when you open a game on your phone, you’ll have a black controller button on the screen’s edge. Tap it to enter the Game Dashboard.
Control phone with your face
For users with disabilities, Android 12 has a new accessibility tool that allows you to control the interface with just your facial expressions. You can assign a handful of facial gestures to actions and navigate the OS without touching your phone at all. For instance, it can pull down your notification shade when you open your mouth or go back home when you look to the right.

Go to Settings > Accessibility > Switch Access to activate “Use Switch access.” On the following screen, select “Camera Switch,” and continue the onboarding process with the default options to get started.
Extra dim the screen
If you’re tired of your phone screen being too bright for your late-night scrolling sessions, Android 12 has a handy toggle for you. It lets you dim the screen beyond the brightness slider’s limit. The option is called “Extra Dim” and is located under Settings > Accessibility.
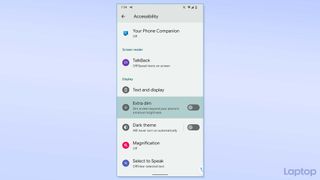
When you turn on “Extra Dim,” Android 12 closes the blinds and adds a little shade to your display. However, the difference isn’t significant, but it still should be more comfortable on your eyes than the brightness slider’s lowest value.
Do more from the overview mode
Google has upgraded the apps overview mode on Android 12 so that you can get more out of it. Now you can screenshot as well as copy text and images right from the multitasking view where you jump between all your active apps.
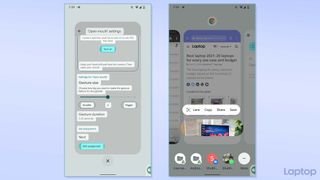
Inside the updated overview mode, you’ll first spot two new buttons. “Screenshot” is self-explanatory and saves a screengrab of your last activity on an app. “Select” applies an OCR engine on the app’s view and allows you to copy any text on it. In case it’s a browser, you’ll find a new button at the top to grab its link, and if there’s an image, you can long-press its thumbnail to copy or share it.
Shubham Agarwal is a freelance technology journalist from Ahmedabad, India. His work has previously appeared in Business Insider, Fast Company, HuffPost, and more. You can reach out to him on Twitter.
Most Popular