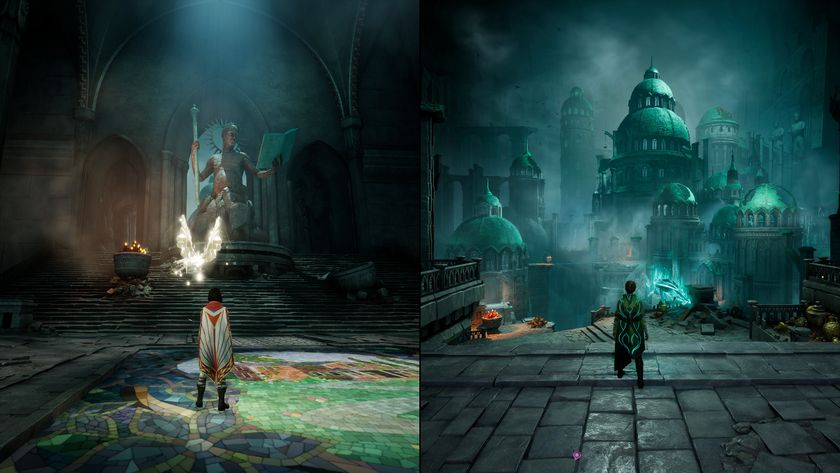What to do if your Chromebook is not booting up
Fix a Chromebook that refuses to start up with these simple tips

Chromebooks are generally long-lasting machines, and their software is supported for years by Google. That doesn’t mean they’re immune to malfunctions, however. Most Chromebooks ship with entry-level hardware, which makes them even more susceptible to system failures. But if your Chromebook isn’t turning on, you don’t need to panic right away.
Failure to boot is a common error faced by Chromebook owners. But more often than not, the issue stems from a harmless bug rather than any serious hardware breakdown. So before you rush to the manufacturer’s service center, there are a few solutions you can try at home to troubleshoot your Chrome OS device. Here’s what to do if your Chromebook is not powering on.
- The best cheap Chromebook deals in August 2021
- What is a Chromebook and should you buy one?
Check whether your Chromebook is charging
Your first step to reviving your Chromebook is to make sure it has enough charge to power on. The majority of Chrome OS devices have a tiny LED next to their charging ports that lights up every time you plug them in. If it’s red, it means your Chromebook is charging. Green indicates your computer is completely topped up.

Even when this LED light is functioning fine, it’s best to keep your Chromebook plugged in for at least an hour before you attempt to turn it on again. External environmental factors such as room temperature can often impact your Chromebook battery’s ability to hold a charge; therefore, in such scenarios, it might take longer to juice up than usual. Further, the LED module itself could have malfunctioned and no longer be reliable.
In case your Chromebook’s LED isn’t switching on, and you have already put it on charge for an hour, you may have a faulty charger on your hands. Cross-check whether it’s working using it with some other device, or try topping up your Chromebook with a different power brick.
Make sure your Chromebook isn’t affected by external peripherals
Another factor that may be preventing your Chromebook from starting up is the presence of a damaged external accessory. This could be anything from a microSD card to a Type-C dongle. Electric signals from a broken peripheral can potentially interfere with your Chromebook’s internals.

More importantly, if an accessory continues to fail when you boot your Chromebook, it can do permanent harm to your machine’s hardware. So before you proceed to troubleshoot, disconnect everything from your Chromebook except the charger.
Stay in the know with Laptop Mag
Get our in-depth reviews, helpful tips, great deals, and the biggest news stories delivered to your inbox.
Is your Chromebook’s display broken?
There’s also a chance your Chromebook may be turning on, but you’re not able to see anything due to a dead screen. Connect your computer to a monitor or a TV via the HDMI or USB Type-C port to rule this possibility out. Hold down your Chrome OS machine’s power button for a few seconds to force a reboot. In case the external screen shows your wallpaper, it confirms your Chromebook’s display -- not its motherboard -- is broken.

People who don’t have access to a second monitor can check whether their keyboard’s backlight works. Press the Alt and the brightness button on your keyboard to adjust the backlight’s brightness. Alternatively, you can plug in your phone and see if the Chromebook charges it.
Perform a hard reset on your Chromebook
Once you have established the module inside your Chromebook is the culprit, you should perform a hard reset. This restarts several of your Chromebook’s core internal components, such as the trackpad and keyboard, and clears the heaps of temporary data your device must have accumulated. Don’t worry, in spite of what the name suggests, a hard reset on Chrome OS won’t wipe your data.

To do a hard reset on your Chromebook, press and hold the Refresh button on your keyboard and tap the power key. If and when your Chromebook’s screen fires up, release the Refresh switch.
On Chrome OS tablets, you’ve to press the volume up and power buttons for at least 10 seconds and then release them. For Chrome OS all-in-one computers and mini PCs, remove the power cable and attach it again after several seconds.
Recover your Chromebook and reinstall Chrome OS
When none of the earlier methods do the trick for you, your only recourse is to reinstall Chrome OS on your notebook. Before you go ahead, check if your Chromebook is able to enter the recovery mode in the first place.
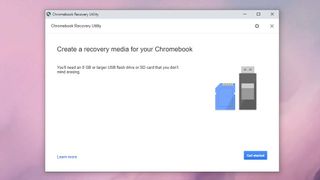
Click and hold the Esc and Refresh keys and then press the power button. When a message pops up on the screen, let go of the keys and move to the next step. Unfortunately, for Chromebook owners who failed to enter the recovery mode, you now have no option other than to contact your device’s manufacturer.
Do note that this will essentially reset your Chromebook to its factory settings and delete any data you may have stored locally on your computer.
Now, you’ll require a spare Windows PC or Mac and an empty flash drive. Open Google Chrome on a functional computer and install the recovery extension. Launch the extension and follow the on-screen instructions to create a Chrome OS recovery media.
Insert the flash drive in your Chromebook while it’s in recovery mode and continue with the setup wizard to reinstall Chrome OS on your laptop. This should, hopefully, fix your Chromebook’s booting snags.
Shubham Agarwal is a freelance technology journalist from Ahmedabad, India. His work has previously appeared in Business Insider, Fast Company, HuffPost, and more. You can reach out to him on Twitter.