How to block a website on Microsoft Edge on a MacBook
How to block a website on Microsoft Edge in a few simple steps

There are many reasons as to why you might want to block a website on your MacBook. Although the internet is a vast source of knowledge, there are many things that you may not want everyone who uses your device to see, namely your children. Not only should you be monitoring your child’s screen time, you’ll also want to keep an eye on what content they’re interacting with. he best way that you can do that is ensuring that they have no access at all to websites you would not like them to be visiting.
If you’re a fan of Microsoft Edge, you’ll be happy to know that your MacBook has a way to block sites that might have inappropriate content. Read on to learn how to block a website on Microsoft Edge on a MacBook in a few simple steps.
- Google Chrome vs. Microsoft Edge: Which browser is best?
- How to turn off coupons when shopping in Microsoft Edge
- Microsoft Edge performance review — is this the fastest browser around?
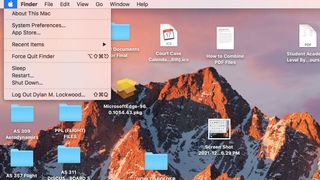
1) Click on the Apple logo at the top left of your screen to open the drop-down menu.

2) Next, click System Preferences in the drop-down menu.
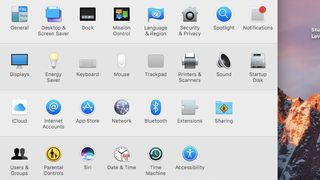
3) From there, scroll down the screen and click Parental Controls at the bottom of the screen.
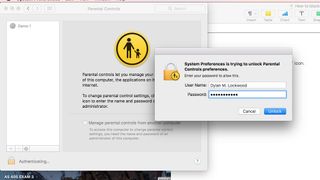
4) Once you’re in Parental Controls click the lock icon and enter in the admin username and password in order to make changes.
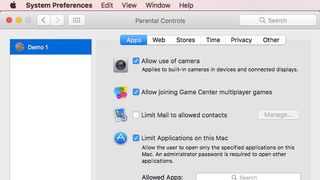
5) From there, click on the profile on the left side of the screen that you wish to make changes.
Stay in the know with Laptop Mag
Get our in-depth reviews, helpful tips, great deals, and the biggest news stories delivered to your inbox.
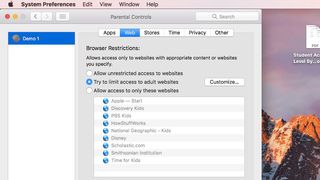
6) Now, scroll over on the top of the screen and click Web and then Try to limit access to adult websites. Finally, click on the Customize tab.
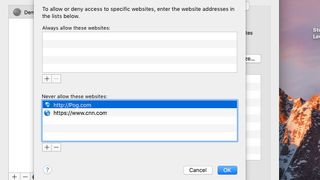
7) Finally, in the Customize tab, scroll down to the website add-in and type in whichever website you choose to leave off limits. Your website will successfully be blocked on Microsoft Edge.



