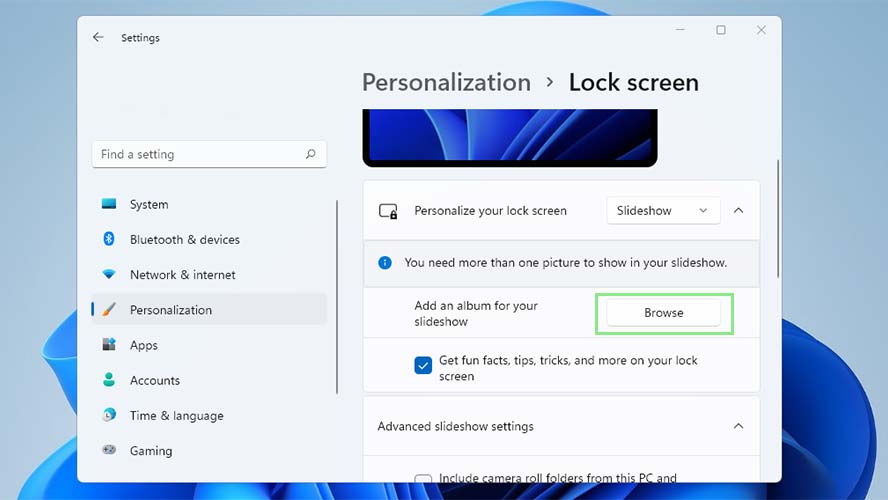How to Change the Lock Screen Wallpaper on Windows 11
Stylize your security by setting your own Windows 11 lock screen wallpaper

One of Microsoft’s most basic security suggestions is a simple yet effective screen lock. The lock screen is on display in Windows 11 whenever you let your computer idle, or anytime you restart the PC. The default option is simple yet effective and stylish, but why pass up the chance to customize your machine to your liking?
Microsoft’s iconic lock screen has been around forever, and it’s now an integral part of the system that works so well most of us forget it exists. Since we’re all somewhat blind to it anyway, it makes sense to add a personal touch so that you can appreciate the feature all over again.
- Windows 11 review: Is it better than Windows 10
- How to use Virtual Desktops in Windows 11
- How to find the Windows 11 startup folder location
As far as customization options, Microsoft offers three types of lock screen wallpapers. With Windows Spotlight, you can show off a random carousel of images from real-life places. If that’s not to your liking, there’s always the option to add a static image or slideshow from your photos or Windows’ default images. To personalize your wallpaper, keep reading.
Changing Your Windows 11 Lock Screen Wallpaper
1) Right-click on any free space on your desktop and select Personalize. Alternatively, on the Settings App, click on Personalization on the left-side navigation pane. This should direct you to the Theme Personalization settings of Windows 11.
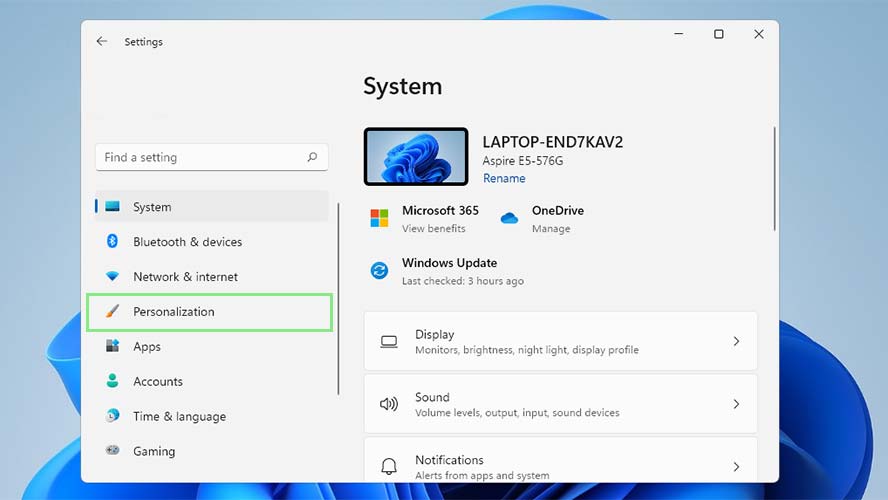
2) From the options shown, select Lock screen. It is often the fourth item among the listed Personalization options.
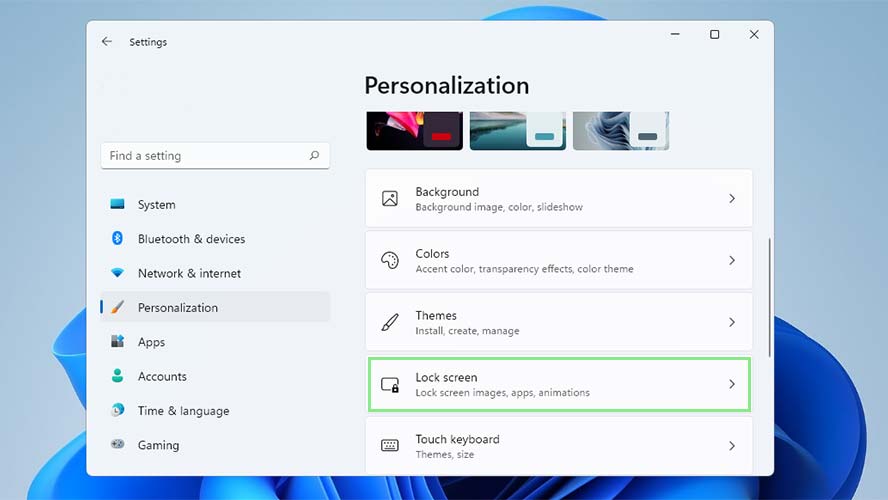
3) Click the dropdown adjacent to “Personalize your lock screen.” The dropdown will show you three options, namely Windows spotlight, Picture, and Slideshow.
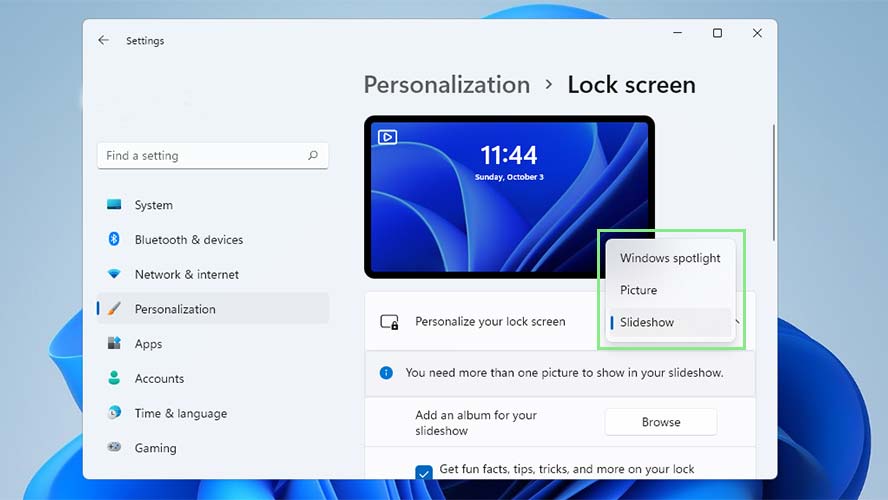
a) Windows spotlight
Stay in the know with Laptop Mag
Get our in-depth reviews, helpful tips, great deals, and the biggest news stories delivered to your inbox.
i) Once you choose Windows spotlight, you’re done. Windows will handle finding and downloading images from the internet to show you the next time your screen locks. Your lock screen will also show you some suggestions on how to use your computer better.
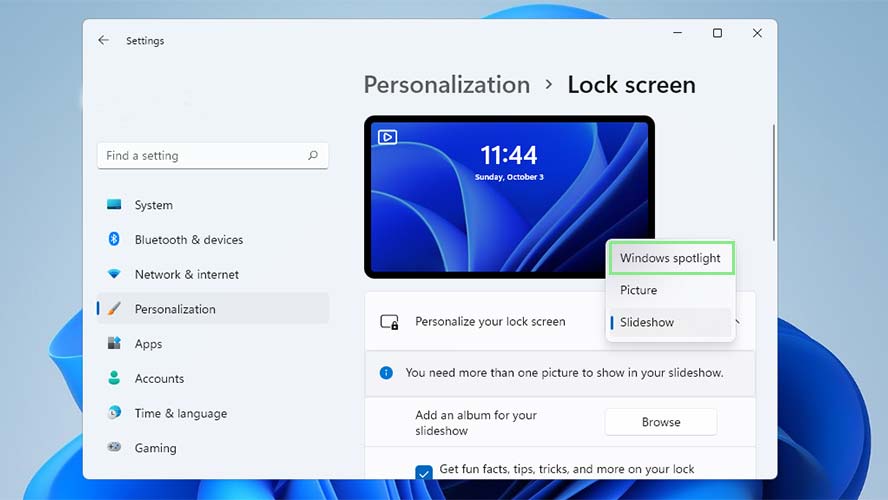
b) Picture
i) With Picture, you can select one of the default images provided by Windows.
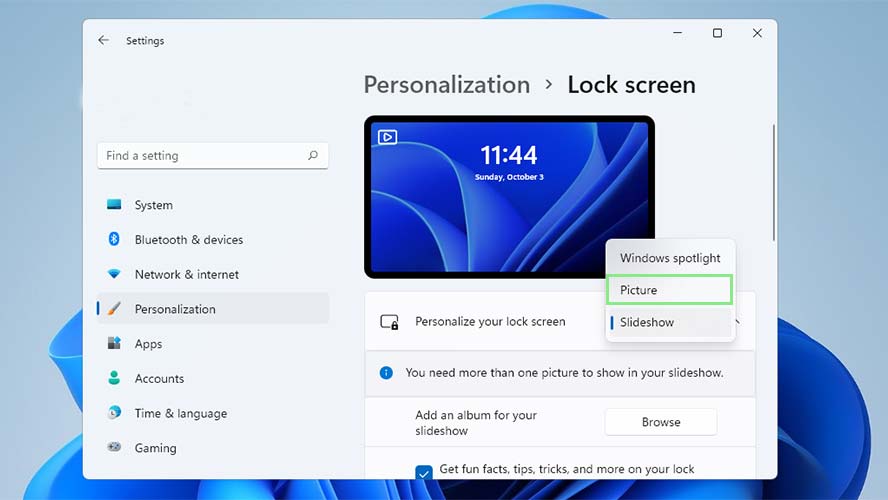

ii) Alternatively, you can click on Browse photos. This will open a navigation window where you can look for and choose an image saved in your computer that you can use as your static wallpaper.
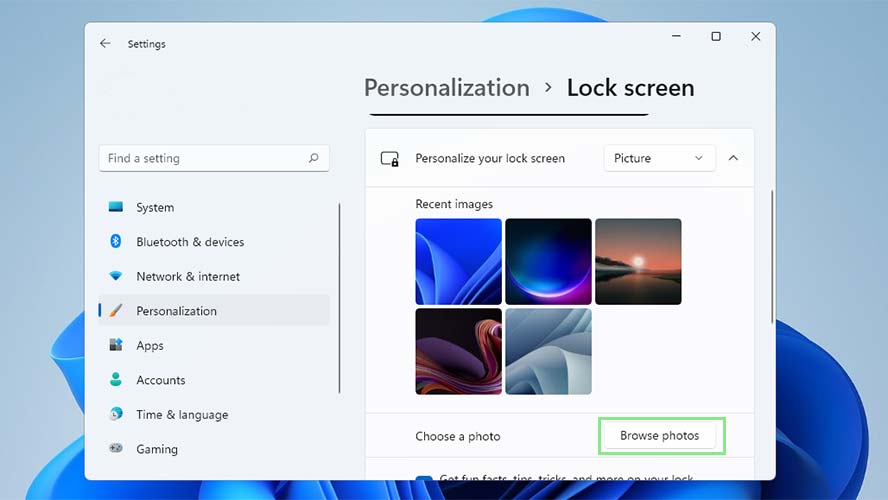
c) Slideshow
i) Slideshow is slightly similar to Picture. The only difference is that you can choose a folder of images instead of a single photo. Windows will then show these images one after the other.