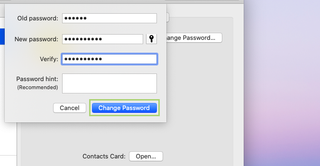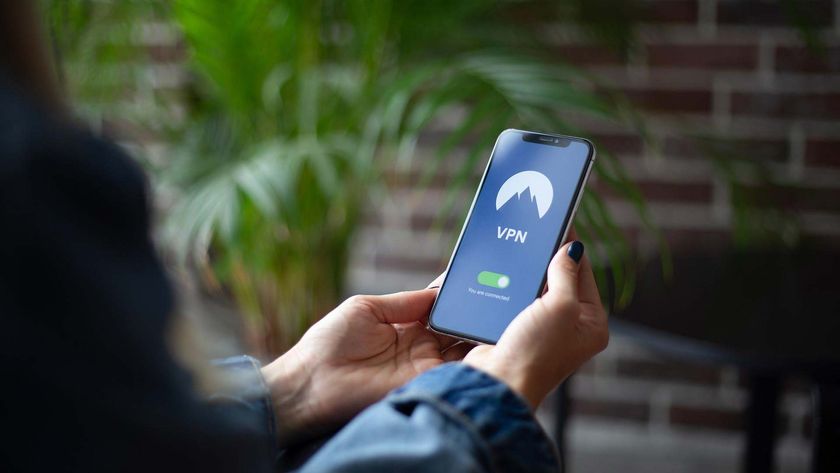How to change your administrator password in macOS
It’s never a bad idea to periodically change the password on your MacBook
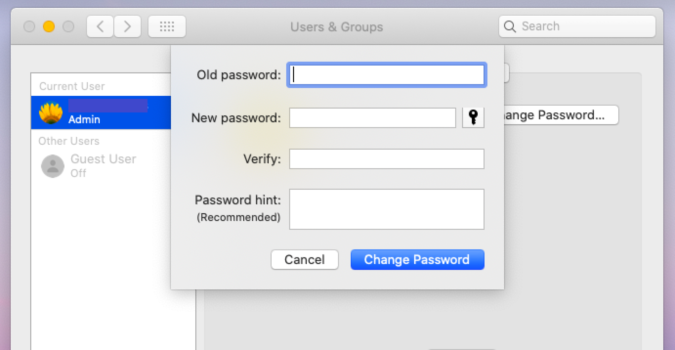
It seems every other day we’re writing about yet another security breach from the most innocuous places. And with the current state of the world, hackers are getting even more creative in order to get their hands on your precious information. That’s why it’s more important than ever to make sure that anything that has access to your private data is locked down tight.
That’s why it’s a good practice to change your password from time to time. Whether it’s a work machine that requires the added security to project sensitive files, or an at-home machine that’s housing bank statements, credit card details, and login information, it’s never a bad idea to periodically change the password on your MacBook.
But remember, when you change your administrative password, you’ll be prompted to change the Keychain password as well -- and it’s a good idea to do it. Ready to get on the road to Fort Knox-levels of security? Follow the steps below to update your MacBook’s administrator password and add another level of much-needed security.
1) Click the Apple logo on the Menu bar.
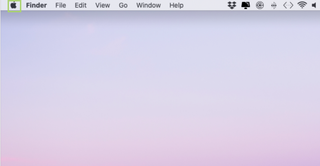
2) In the menu that opens, select System Preferences.

3) In the System Preferences window, select User & Groups.
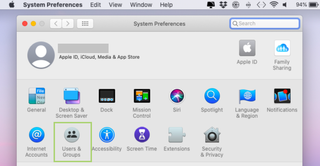
4) In the Users & Groups window, select the Admin account.
Stay in the know with Laptop Mag
Get our in-depth reviews, helpful tips, great deals, and the biggest news stories delivered to your inbox.
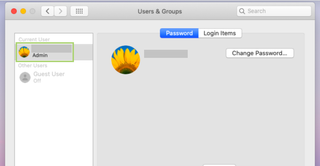
5) In the right pan, click Change Password.

6) In the dialogue box that opens, enter your old password.

7) In the New password text box, enter a password.
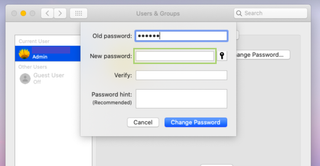
8) Enter the password again in the Verify text box.
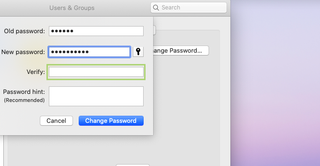
9) Click Change Password to confirm the change.