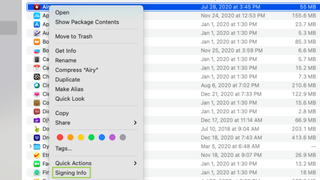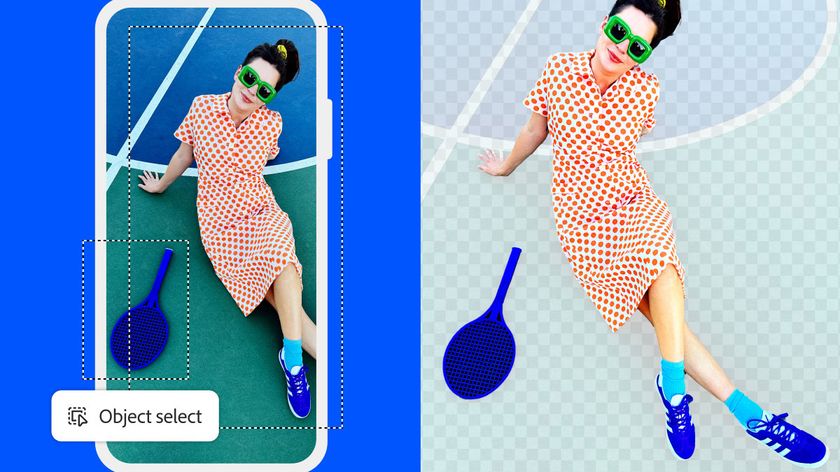macOS tips: How to check if an app is signed
A signed app is a safe app

If you download an app anywhere other than the Mac App Store, it’s a wise idea to see if what you’re downloading is signed. A valid signature is all you can do to make sure that it wasn’t tampered with prior to you downloading it. Although this isn’t foolproof, it is safer than the alternative.
With the free What’s Your Sign app, you can check downloaded installers as well as apps already in use. Once installed you simply need to right-click and check.
It’s never a bad idea to check new files before opening the installer, or giving a second (or third) look to your older applications.
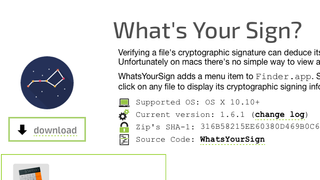
1) Download the What’s Your Sign app from https://objective-see.com/products/whatsyoursign.html.
2) In the pop-up about downloading from the objective-see.com website, click Allow.
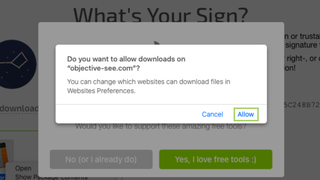
3) In the Downloads folder, open the WhatsYourSign Installer file.
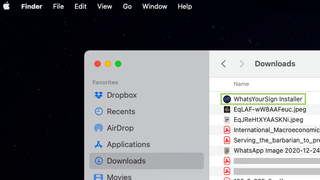
4) In the warning pop-up, click Open to start the installation process.
Stay in the know with Laptop Mag
Get our in-depth reviews, helpful tips, great deals, and the biggest news stories delivered to your inbox.

5) To continue the process, click Install.
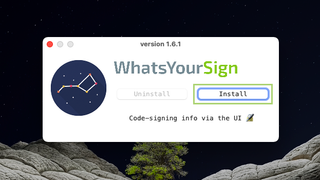
6) When the process is complete, click OK.
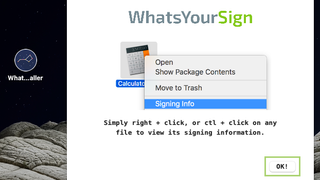
7) Click Restart Finder, to apply the settings.
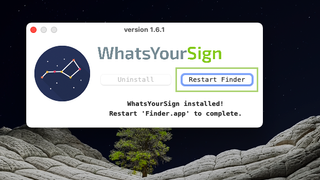
8) Right-click the app for which you want to check the signing information.
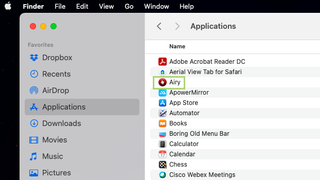
9) Select Signing Info in the menu that opens.