Universal clipboard: How to copy and paste text and files between your phone and laptop
Copy and paste text and files across all your devices with shared clipboards
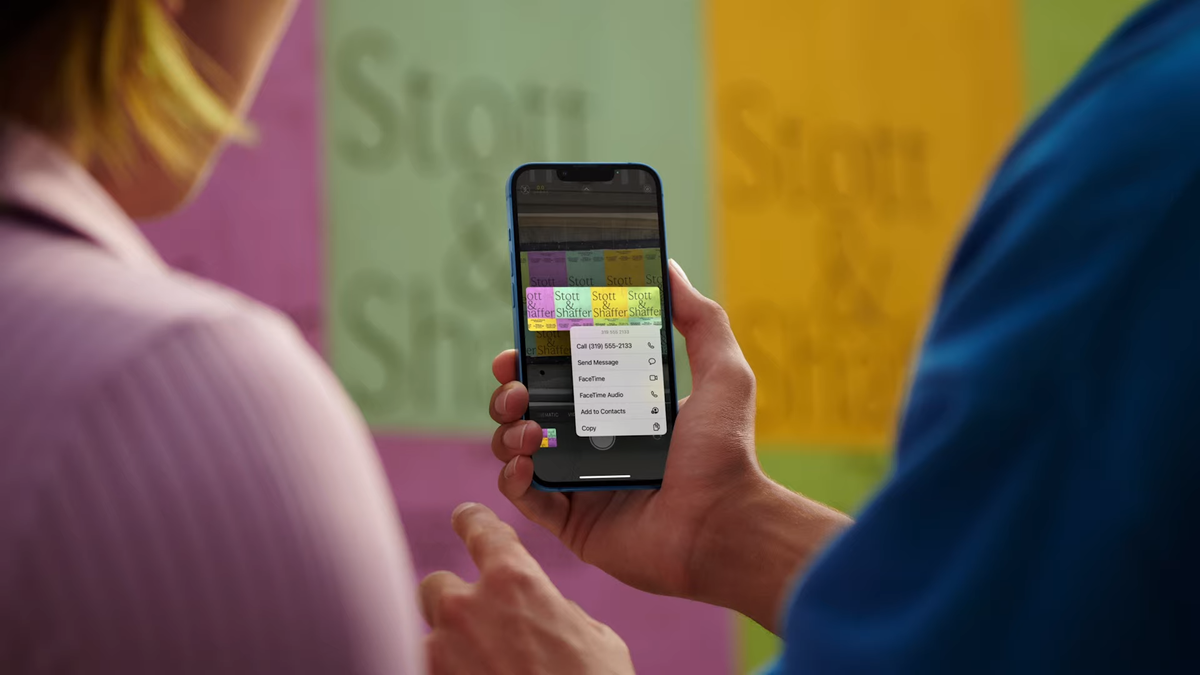
While juggling work between our phone and computer, we copy and paste countless pieces of text and files. But what if you want to copy something you have on one device and retrieve it on another? Fortunately, the answer is not to email it to yourself.
You can easily keep your computer and phone’s clipboard in sync with either third-party apps or built-in tools. That means when you copy, say, some text on your iPhone, you can instantly drop it in a textbox on your Mac or Windows PC. Here’s how to set a universal clipboard on your computer and phone.
- iOS 15 Tips: How to drag and drop between apps
- How to wirelessly share files between your Chromebook and Android phone
- Chrome OS 89 gets Chromebooks ready to take on Windows and Mac
iPhone, iPad, and Mac
Universal clipboard for Mac and iPhone is just a checkbox away. Apple offers plenty of continuity features to always keep your phone and computer in sync, one of which lets you copy and paste seamlessly across them. Since this comes baked right into your Apple devices, it works almost as if your devices are sharing one common clipboard directory.
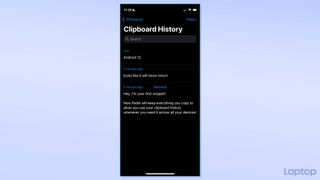
To enable universal clipboard on iOS and macOS, first, make sure you’re logged in from the same Apple account on both your devices. For this to work, your iPhone and Mac will have to be close to each other with Bluetooth and Wi-Fi turned on.

Next, on your Mac, go to System Preferences > General and activate the “Allow Handoff between this Mac and your iCloud devices” option. On your iPhone or iPad, visit Settings > General > Airplay & Handoff and toggle on “Handoff.”
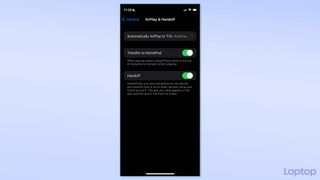
Now, all you have to do is copy any text, picture, or other content like you normally would on one device, and within seconds, the data will be automatically added to the clipboard of the other. The copied item will stay in all your Apple devices’ clipboards (with Handoff enabled) for a minute or two or until you replace it with something else.

The built-in universal clipboard on your Mac and iPhone is somewhat limited. You can’t search your last copied clips, nor can you sync more than one item at a time. So if you do actively plan to copy and paste between your computer and phone, consider trying a third-party app simply called “Paste.” It allows you to save your shared clipboard history and costs $2 a month.
Stay in the know with Laptop Mag
Get our in-depth reviews, helpful tips, great deals, and the biggest news stories delivered to your inbox.
iPhone, Android, and Mac
Android phone and Mac owners don’t have to feel left out, either. Though you can’t replicate the same cohesive experience of Apple’s native universal clipboard, third-party apps enable you to share clipboard entries across Android and macOS. We recommend an app called ClipPaste.
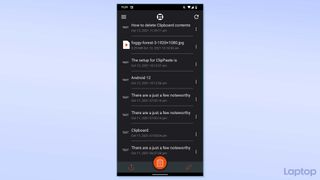
Since external apps can’t constantly track your clipboard activities, ClipPaste demands a bit of extra effort from you to function and doesn’t integrate directly into the default copy-paste buttons like Apple Handoff.
In ClipPaste’s case, once you’ve copied an item, you’ll first always have to open the app on your current device to sync it. Once the app has recorded your copied content, it sends an alert to your second connected device, and from the notification, you can copy and paste it there.
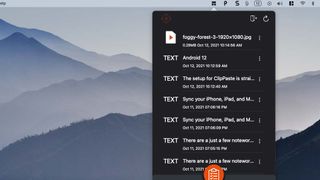
The setup for ClipPaste is straightforward: Install the app on your Mac, Android, or iPhone and create a new account. After signing in, you’re all set to share your clipboard data across multiple devices.
Copy any text or picture and launch the ClipPaste app. Tap or click the notification on your secondary device, select the copied item to add it to the clipboard, and paste wherever you wish to with your standard options.
Android and Windows
Similar to Apple Handoff, you can sync your Android and Windows 10 or 11 PC’s clipboards right from the latter’s settings.
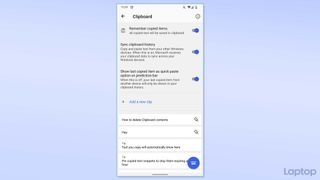
To get started, download the (Microsoft-owned) Swiftkey keyboard app on your phone. Open it and grant it the necessary permissions. Once inside, head over to Rich Input > Clipboard. Enable the “Sync Clipboard history” toggle. You’ll be asked to sign in with a Microsoft profile. Make sure you authenticate with the same account you have set up on your computer.
On your Windows PC, visit Settings > System > Clipboard. Activate the “Clipboard History” and “Sync across devices” options.

For transferring clips from your Android phone to PC, you’ll need to open the Swiftkey app after you copy the text, and it’ll be soon available from the regular “Ctrl + V” paste shortcut on your computer.
To send copied items from PC to Android, copy content like you would generally and then retrieve it from the Swiftkey app’s “Clipboard” menu on your phone.
However, do note that we couldn’t test this out at the time of writing since the Swiftkey app kept throwing a sync error. Hopefully, the issue is fixed by the time you read this.
Android, iOS, and Google Chrome
Another way you can keep your phone and computer’s clipboards in sync is through OnePlus Clipt. It works similarly to the other cross-platform clipboard managers we’ve discussed so far, but instead of a desktop app, it’s only accessible as a Chrome extension on PC and Mac.
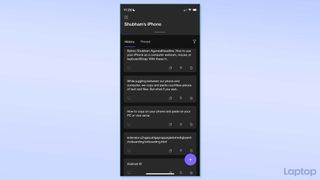
Once you’ve downloaded Clipt on your phone and your Chromium browser of choice, copy any text or image and open the companion app. Clipt will log the last item you’ve grabbed and append it to the shared clipboard. On your other device, visit Clipt and copy it again to paste it.
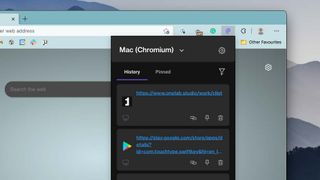
Clipt is available for Android, iOS, and Google Chrome for free.
Shubham Agarwal is a freelance technology journalist from Ahmedabad, India. His work has previously appeared in Business Insider, Fast Company, HuffPost, and more. You can reach out to him on Twitter.
