How to delete a drive on Windows 10 and 11
Optimize disc space with these easy steps
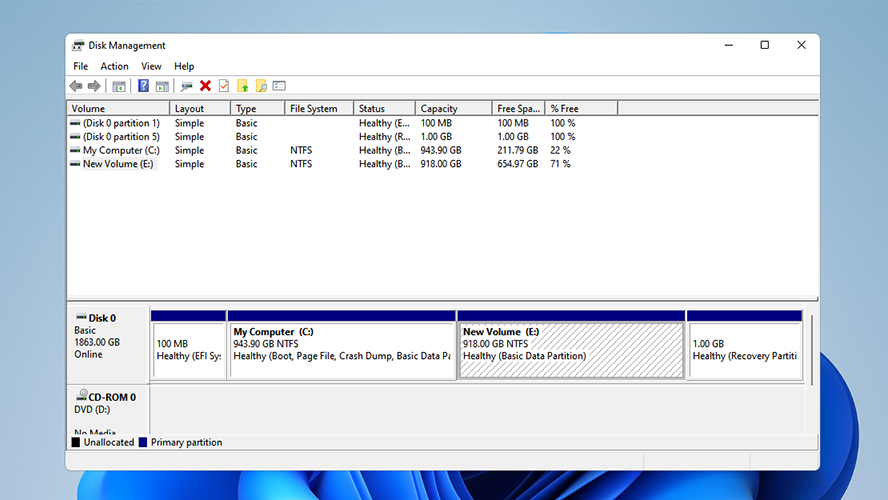
Long-time Windows users are typically familiar with the concept of drive partitions but if you’re not, you should know how to delete a drive on Windows 10 and 11. It is quite easy to get carried away with adding or partitioning drives for various purposes. Users that find themselves quickly running out of drive space or experiencing speed issues shouldn’t panic; extra or partitioned drives can easily be reallocated or reserved for more useful purposes.
Before deleting a drive partition, users must first take precautions to protect their data. The first step to preserving data is making sure it is backed up (preferably on an external hard drive). By storing data in multiple locations, users can easily recover data in the event that an error occurs during the drive deletion or reallocation process.
- The best Windows laptops you can buy right now
- Windows 11 vs Windows 10: Here's what's new
- 11 essential Windows 11 shortcuts you need to know
Another precaution that can be taken is defragmenting the disks (meaning all the fragmented files are consolidated). Not only will this lessen the risk of errors, but it will also help the computer run faster. Once these precautions have been taken, it is safe to remove a drive partition.
How to delete a drive on Windows 10 and 11
1. Deleting a drive can be done through the Control Panel. So, the first step is to open the computer’s Run tool by pressing Ctrl+R on your keyboard.
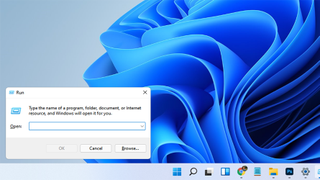
2. Type “control” on the Run tool and press Enter. This will open the Control Panel in a separate window.
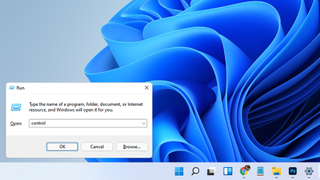
3. Next, click on System and Security.
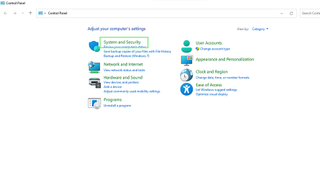
4. Under the Windows Tools Section, click create and format hard disk partitions. You should now be looking at the Disk Management settings window.
Stay in the know with Laptop Mag
Get our in-depth reviews, helpful tips, great deals, and the biggest news stories delivered to your inbox.
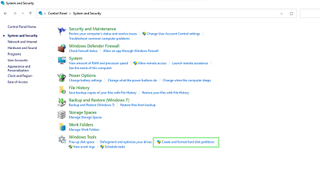
5. On the Disk section of the window, right-click on the drive you wish to delete. This action will open a context menu.
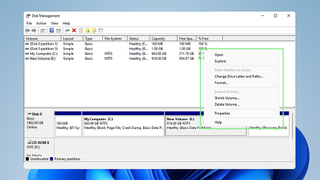
6. Select Delete Volume from the options. Confirm deletion and wait for the computer to finish.




