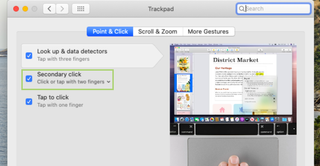How to enable (or disable) the two finger right-click on macOS
Two finger clicking takes a bit of practice, but it’s worth it
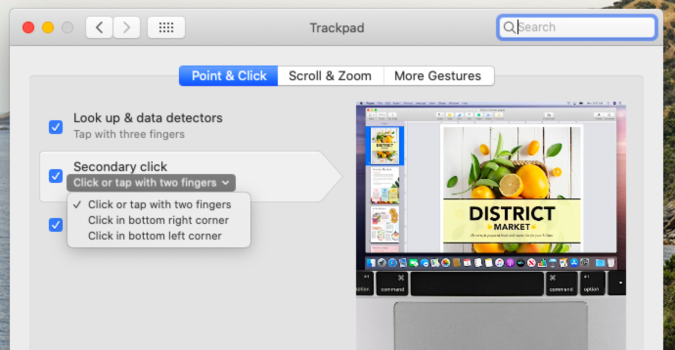
When moving from Windows to macOS one of the tricker things to get used to is the right click options. In macOS, this is referred to as a secondary click. On an Apple trackpad, or the Magic Mouse, right clicking is as easy as using two fingers at the same time to click. Alternatively, you can hold down the Control button and click with just one finger, like a left click.
Some might find this to be a bit too much, especially when you end up accidentally tapping with two fingers regularly when you meant to do a standard left click. You can remedy this action though with a few tweaks in the Preferences menu.
While you’re there, you should check out the other settings for the trackpad as well: like scrolling, pinch to zoom, and swipe actions. There are plenty of gesture-based shortcuts to choose from, and each could make your life just a bit simpler.
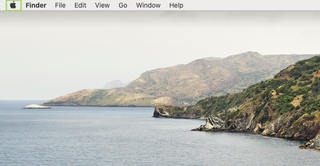
1) Click the apple icon to open the menu.
2) In the menu, select System Preferences.
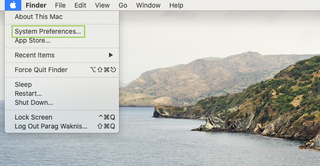
3) In System Preferences, select Trackpad.
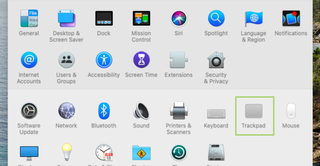
4) In the Trackpad window, go to the Point & Click tab.
Stay in the know with Laptop Mag
Get our in-depth reviews, helpful tips, great deals, and the biggest news stories delivered to your inbox.
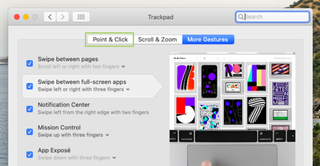
5) Unselect the Secondary click option on the Point & Click tab.