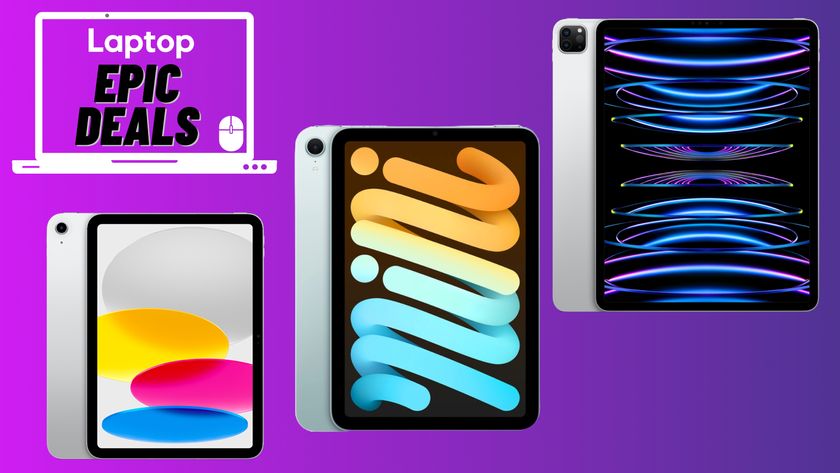My iPad battery lasts for days with these 6 simple tricks
These tips will help your iPad last longer on a single charge

Most iPads have long-lasting battery life. Depending on use, they can last hours or even days on a single charge. But with age and more demanding software features as well as apps, your iPad’s endurance, just like any other gadget, begins to deteriorate. Thankfully, you can extend your iPad’s battery life in just a few steps.
Apple built a variety of battery-saving options into the iPad. From the Settings, you can control whether power-hungry apps run in the background when you’re not using them, switch off some of the software’s animations, and prevent notifications from constantly lighting up your tablet’s screen. Here’s how to make your iPad last longer.
Reduce transition effects on your iPad
When you navigate your iPad’s software, like opening or closing an app, you’ll notice a lively transition effect. But while they’re nice to look at, they can take a serious toll on your tablet’s battery life. So if your iPad is losing charge sooner than you’d like, it’s best to turn these effects off.

To reduce motion animations on your iPad, go to Settings > Accessibility > Motion and toggle the “Reduce Motion” and the “Prefer Cross-Fade Transitions” options.
Shut off power-intensive functions
Out of the box, the iPad comes enabled with just about every function Apple offers. That includes a range of power-intensive tools, which can come in handy, but significantly drain your tablet’s endurance.
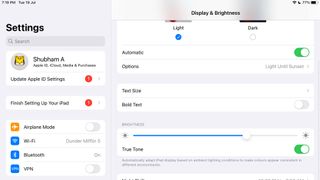
Thanks to True Tone, the color and temperature of recent iPad models’ screens can automatically adapt to match the lighting in your real-life environment. The difference True Tone makes is often subtle, but it constantly draws information from your iPad’s sensors to work. And hence, it’s a battery hog. You can deactivate it from Settings > Display & Brightness > True Tone.
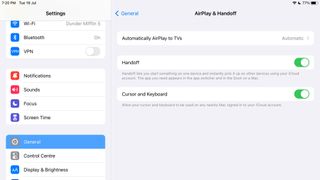
Handoff is another feature you should consider opting out of on your iPad. It lets you instantly pick up what you were doing on your iPad on your Mac computer. For example, if you were browsing a website on Safari on your iPad, you’ll get a nudge to resume that session on your Mac. Similarly, with Handoff, you can copy some text or a photo on one Apple device and paste it to another. To accomplish this, your iPad is always syncing your data with iCloud in the background and consuming power in the process. To switch off Handoff, visit Settings > General > Airplay & Handoff > Handoff.
Stay in the know with Laptop Mag
Get our in-depth reviews, helpful tips, great deals, and the biggest news stories delivered to your inbox.
Stop your iPad from counting your steps
Even if you don’t check the Fitness app on your iPad, it’s still counting your steps, the number of stairs you climb in a day, and other activities. It’s especially not worth keeping this option live on your tablet since you don’t likely carry it around all day like your phone.
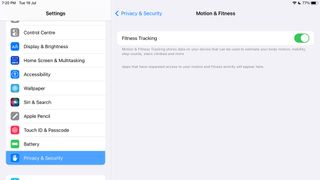
You can switch off Fitness Tracking on your iPad from Settings > Privacy & Security > Motion & Fitness.
Automate the Low Power Mode
The iPad is equipped with a Low Power mode that reduces the amount of power it uses by lowering the intensity of some features. When it’s active the screen auto-locks in 30 seconds, the refresh rate and display brightness are reduced, visual effects are switched off, and more. The only problem is that you have to manually turn on Low Power mode and it doesn’t automatically activate when your tablet needs it. Thankfully, you can automate it from scratch on the built-in Shortcuts app.
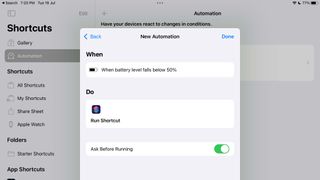
Open the Shortcuts app on your iPad and under the “All Shortcuts” section, tap the plus icon at the top. From the menu on the right, search for “Low Power,” and select the “Set Low Power Mode” script. You can similarly look up “Bluetooth” and “Wi-Fi” if you want them to shut down automatically when your tablet’s battery is low.
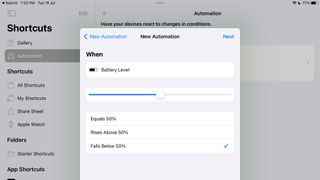
Return to the previous page, head into “Automation,” and touch the “Create Personal Automation” button. Select “Battery Level” from the list and choose the battery level below which the Low Power mode should kick in. Tap “Next” and then hit “Add Action.” Search for “Run Shortcut,” select it, and then touch the blurred “Shortcut” text. Choose “Set Lower Power Mode” and touch “Next.” Tap “Done” to save it.
Review apps that are draining your iPad’s battery
On your iPad, you can head into Settings > Battery to track down which apps consume the most battery life. There are a couple of ways you can take action on such apps and reduce how much energy they exhaust.
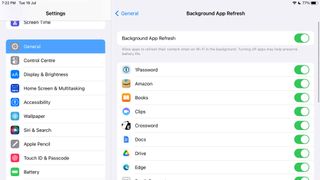
From Settings > Background App Refresh, you can prevent certain apps from connecting to the internet even when you’re not using them. Toggling off the top option will stop all your installed apps from refreshing their content in the background to send, for example, notifications. Depending on how many apps you have on your iPad, this setting can give your tablet a huge battery boost and speed up its performance.

In addition, you can determine which apps are allowed to access your location information from Settings > Privacy & Security. If you don’t want an app to know where you are, tap their name in the list, and select either “Never” or “Ask Next Time.” Also, make sure to toggle off “Precise Location,” which enables an app to access your exact coordinates instead of just an approximation.
Prevent alerts from waking up your iPad
Notifications are serious battery killers and it doesn’t help that every alert lights up your iPad’s screen. Limiting their impact can significantly extend your iPad’s battery life and the best way to do it is with iPadOS’s Scheduled Summary feature. Scheduled Summary holds your notifications and delivers you a summary of what you’ve missed at a set time later. You can also select alerts from which apps Scheduled Summary should snooze and create multiple schedules to not get overwhelmed in one go.
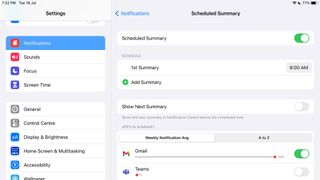
Navigate to Settings > Notifications > Scheduled Summary. Switch on the toggle next to the apps you want to include, configure the summary time under “Schedule,” and you’re all set.
Shubham Agarwal is a freelance technology journalist from Ahmedabad, India. His work has previously appeared in Business Insider, Fast Company, HuffPost, and more. You can reach out to him on Twitter.