How to block a website on Google Chrome
Protect your laptop by blocking websites in Google Chrome
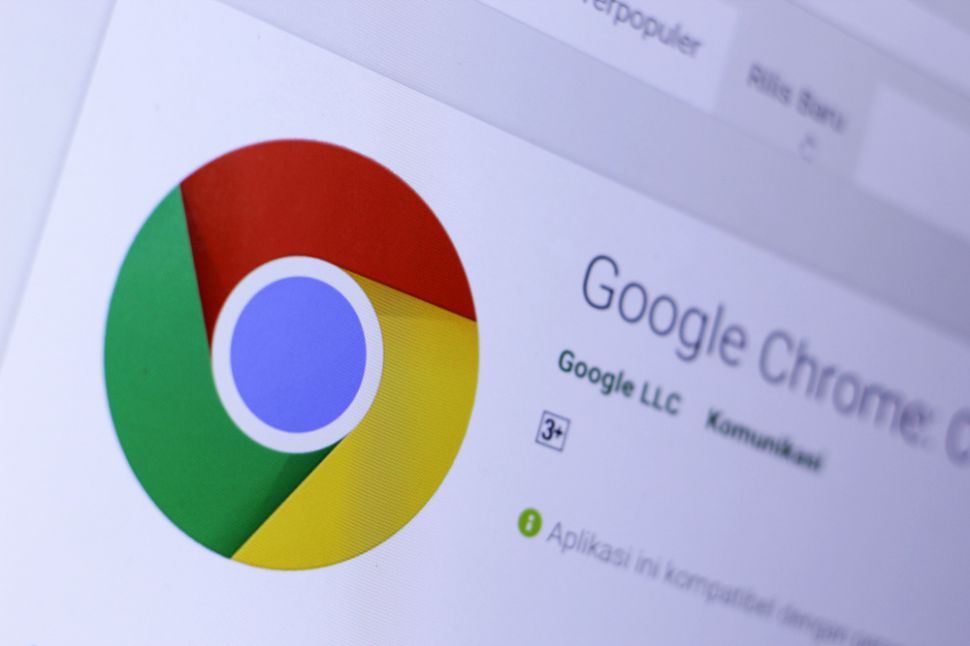
Knowing how to block websites on Google Chrome is crucial for evading the most malicious corners of the internet. For one, some websites could spread viruses to your device. Websites could also contain explicit content and even try to steal your personal data. You don't want your info to fall into the wrong hands. Given these reasons, you'll need to know how to block websites on Chrome.
In this article, I will walk you through how to block a website using the Google Chrome web browser. Note that you will need to download an extension from Google Chrome for this tutorial to work properly.
- How to use Chrome Browser: Tips, tutorials and hacks
- How to use Incognito windows in Chrome
- How to make Google Chrome more touch-friendly
Blocking a website via Google Chrome extension
Firstly, you'll want to type in “Google Chrome Web Store” into your browser and click on the extensions tab.
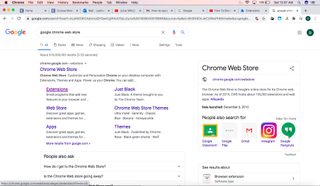
In the search bar on the left, search for “BlockSite.” The application you are looking for will be the first one that appears on the site.
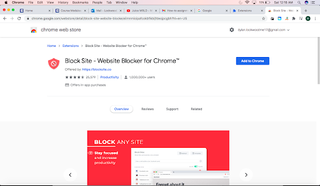
Once you click on the application, click on the blue “Add to Chrome” button at the top of the screen. You will be asked one more time if you wish to add the application to Chrome. Click “Add extension.”
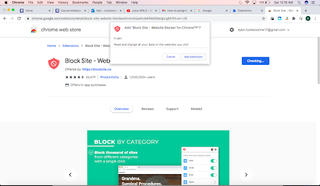
Once you have installed the application, a terms and conditions tab will appear. Click “I Accept.”
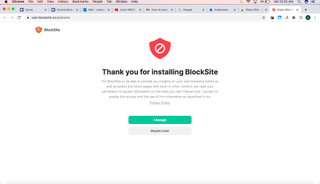
You will then be brought to the tab where you can block the website.
Stay in the know with Laptop Mag
Get our in-depth reviews, helpful tips, great deals, and the biggest news stories delivered to your inbox.
How to blacklist websites using BlockSite
After you install the BlockSite extension, a new page will pop up, giving you the option to block any website you want. Type the website URL that you wish to block into the search bar, then click the plus icon.
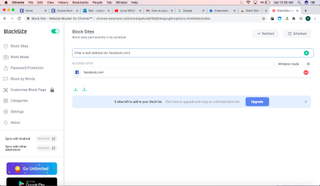
The site you typed in will now be blocked. If you attempt to search the blocked website, the following page will pop up:
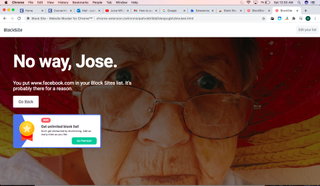
How to whitelist blocked sites
If you wish to unblock the website at any time, navigate to the original page that you blocked the website on.
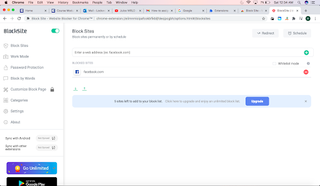
Next to the blocked website, there will be a red subtraction symbol. Click on this symbol and the website will no longer be blocked.
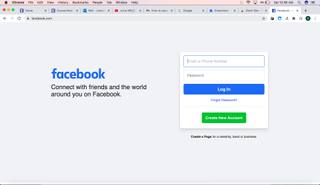
Voila! You now know how to block websites on Google Chrome. The BlockSite Google Chrome extension is a useful tool that will not only protect your PC from malicious websites, but it can also be used as a way to increase your productivity.
Sometimes, we can't help but navigate to time-wasting sites while we're working, so blocking tempting corners of the internet is an excellent way to keep you "in the zone."

Microsoft doesn't want to tell you how to uninstall Microsft Edge

There are now 3 great reasons to switch from Google Search to ChatGPT Search

