How to change Safari background on iPhone
Add some personality to Apple's browser (thanks to iOS 15)
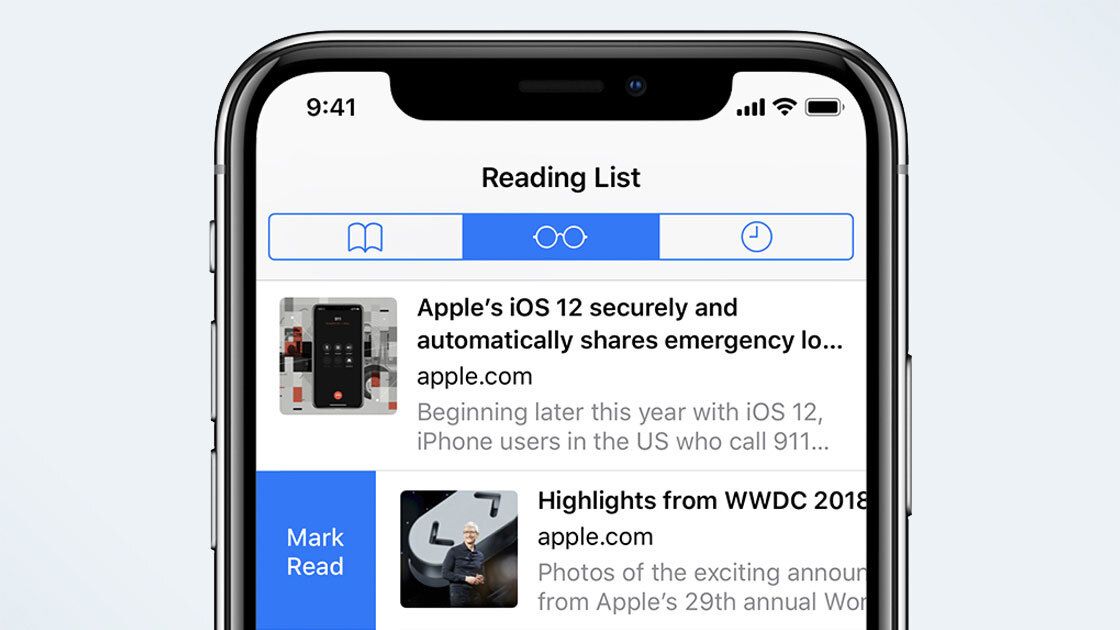
"How to change Safari background on iPhone" is a question many iOS users are asking to figure out how to add some flair and personality to Apple's native web browser. Why be stuck with a plain, boring background when you can add some pizazz to your internet surfing, right?
Thanks to the new iOS 15 update, you can now customize Safari's start page. This was a feature that was first available on macOS Big Sur, but now iPhone users can enjoy this new, visually pleasing perk on their iPhones. Here is a quick, easy, step-by-step guide on how to change the background on Safari.
- How to update to iOS 15
- Phones with the best battery life of 2021 (tested by us)
How to change Safari background on iPhone
Make sure your phone is updated to iOS 15. Once you've got the latest iOS release installed on your phone, follow the instructions below on how to change your Safari background on iPhone.
1. Tap on the Safari icon on the bottom taskbar.
2. Close all of your tabs. To do this, tap on the Tabs icon and tap "X" on all the pages. This should bring you to your Safari homepage, which lists your Favorites and Frequently Visited websites.
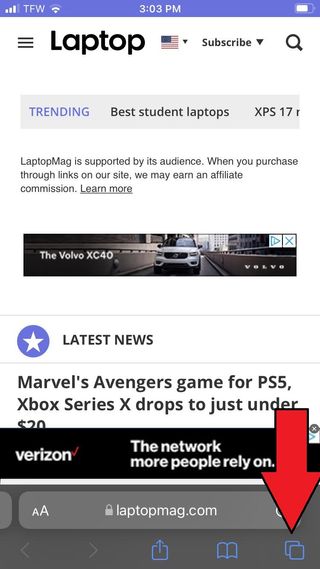
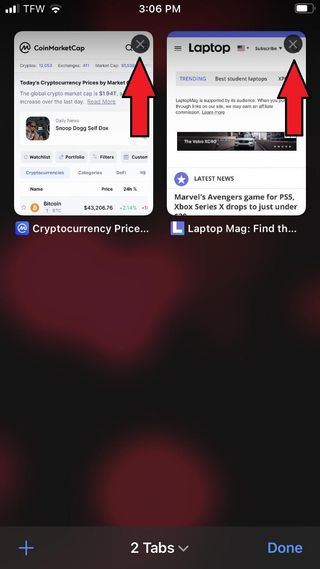
3. Scroll all the way down and tap on "Edit."
4. The "Customize Start Page" window should appear. Scroll down to the Background Image section.
Stay in the know with Laptop Mag
Get our in-depth reviews, helpful tips, great deals, and the biggest news stories delivered to your inbox.
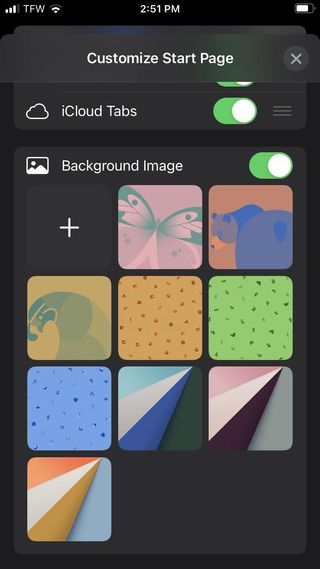
5. Under Background Image, you can change your Safari background to one of the pre-selected wallpapers or you can insert your own. Follow step six and beyond for instructions on how to do this.
6. To insert your own wallpaper, tap on the plus sign. This will prompt your photos to appear. Tap on your desired photo. For this tutorial, I selected a pepperoni pizza background because, well, who doesn't love pizza?
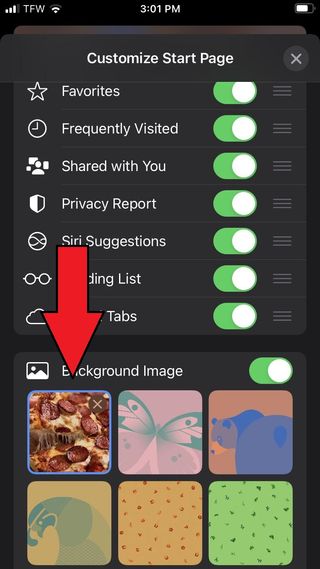
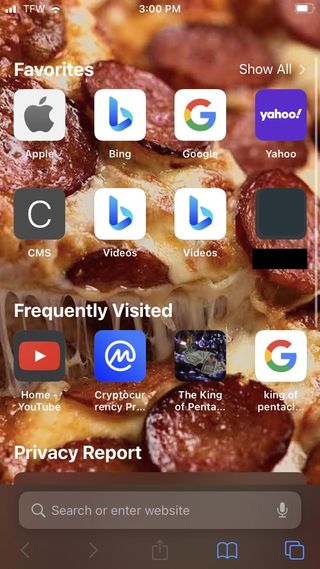
7. After exiting the Customize Start Page window, you should see your new, customized background on Safari.
Keep an eye out for more how-to guides that help you navigate iOS 15's newest, coolest features.
Kimberly Gedeon, holding a Master's degree in International Journalism, launched her career as a journalist for MadameNoire's business beat in 2013. She loved translating stuffy stories about the economy, personal finance and investing into digestible, easy-to-understand, entertaining stories for young women of color. During her time on the business beat, she discovered her passion for tech as she dove into articles about tech entrepreneurship, the Consumer Electronics Show (CES) and the latest tablets. After eight years of freelancing, dabbling in a myriad of beats, she's finally found a home at Laptop Mag that accepts her as the crypto-addicted, virtual reality-loving, investing-focused, tech-fascinated nerd she is. Woot!



