How to clear cookies in Chrome
Clear cookies to free space or fix bugs in Chrome
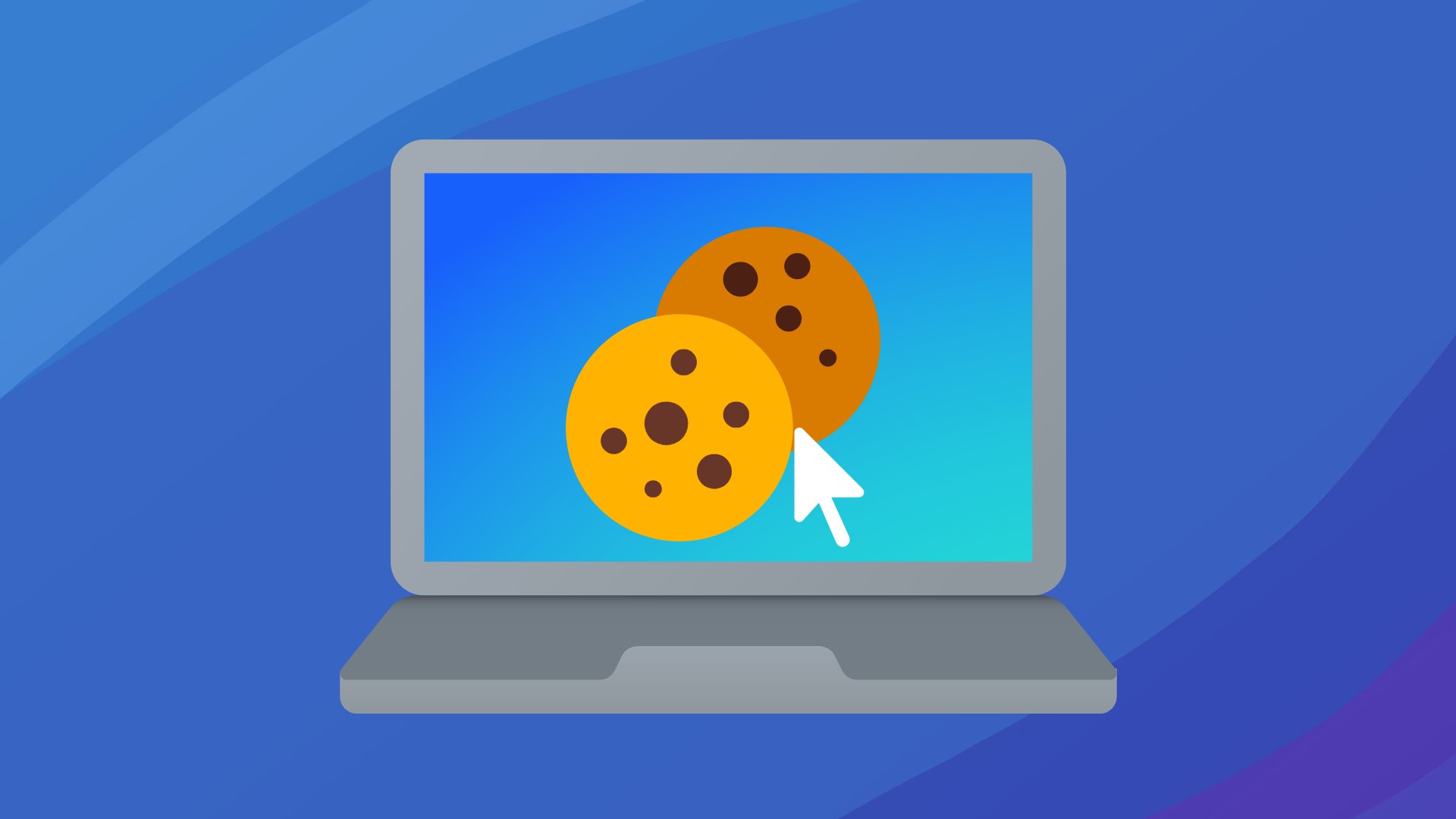
Over time, as you visit more websites, your PC will accumulate scads of cookies, and they can take up a significant portion of your storage. Perhaps you need to free up some space on your computer, but don’t want to delete anything important. Or maybe someone suggested cookie deletion as a solution to fix a pesky issue.
In this guide, we'll tell you how you can clear up your cookies to free up space or fix loading issues you might be having.
- How to use Chrome browser: Tips, tutorials and hacks
- How to use incognito windows in Chrome
- How to sync Google Chrome across all of your devices
What are cookies?
Cookies are how websites keep track of your online preferences and passwords in order to make your user experience flow smoothly. When you visit certain websites, you may notice that some webpages “remember” your specific settings (e.g., You visit Facebook and your password is already pre-entered). This is because those settings were saved the last time you visited the site in the form of text files called cookies. Over time, the more websites we visit, the more cookies get created and saved on your machine.
How to delete cookies in Google Chrome
Step 1: Settings
To begin deleting your cookies in Google Chrome, you must first go to the Settings page.
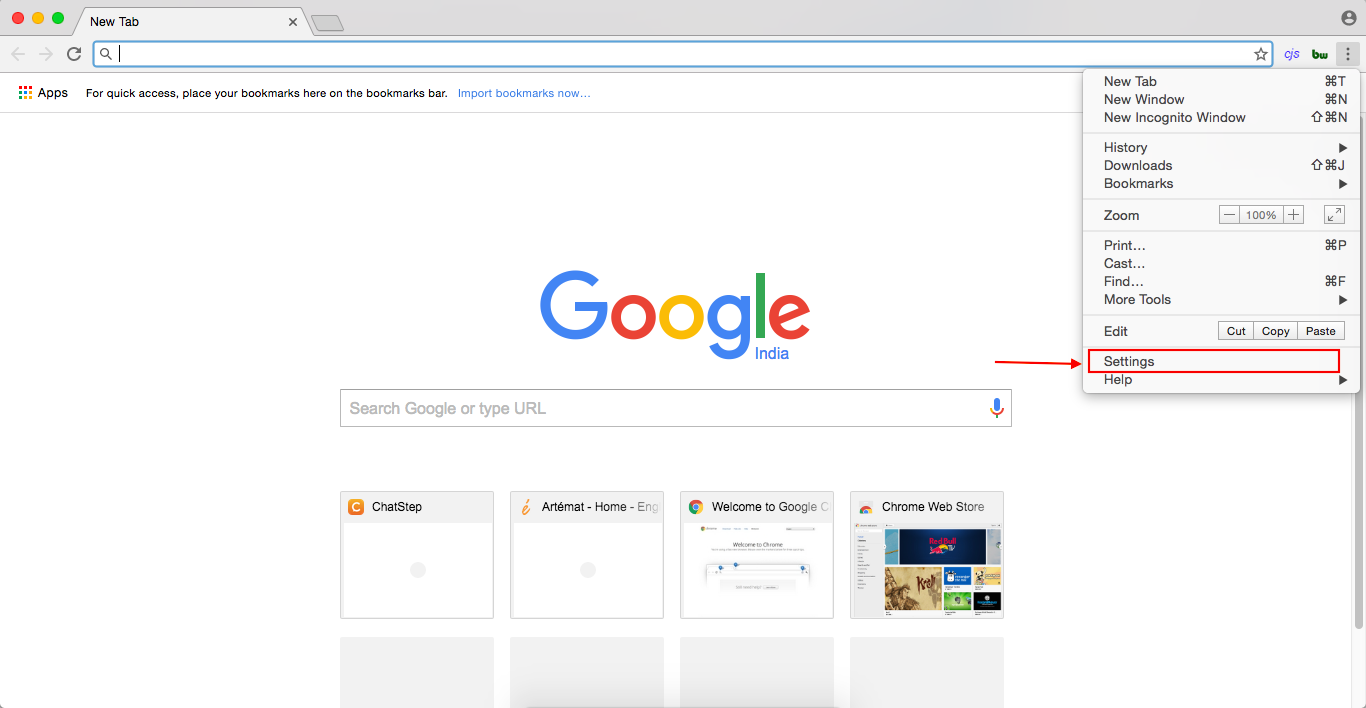
This is done by clicking the three dots in the top-right corner of the screen, which will open a drop-down menu. Look for "Settings" on that menu and click it. This will take you to the Settings page.
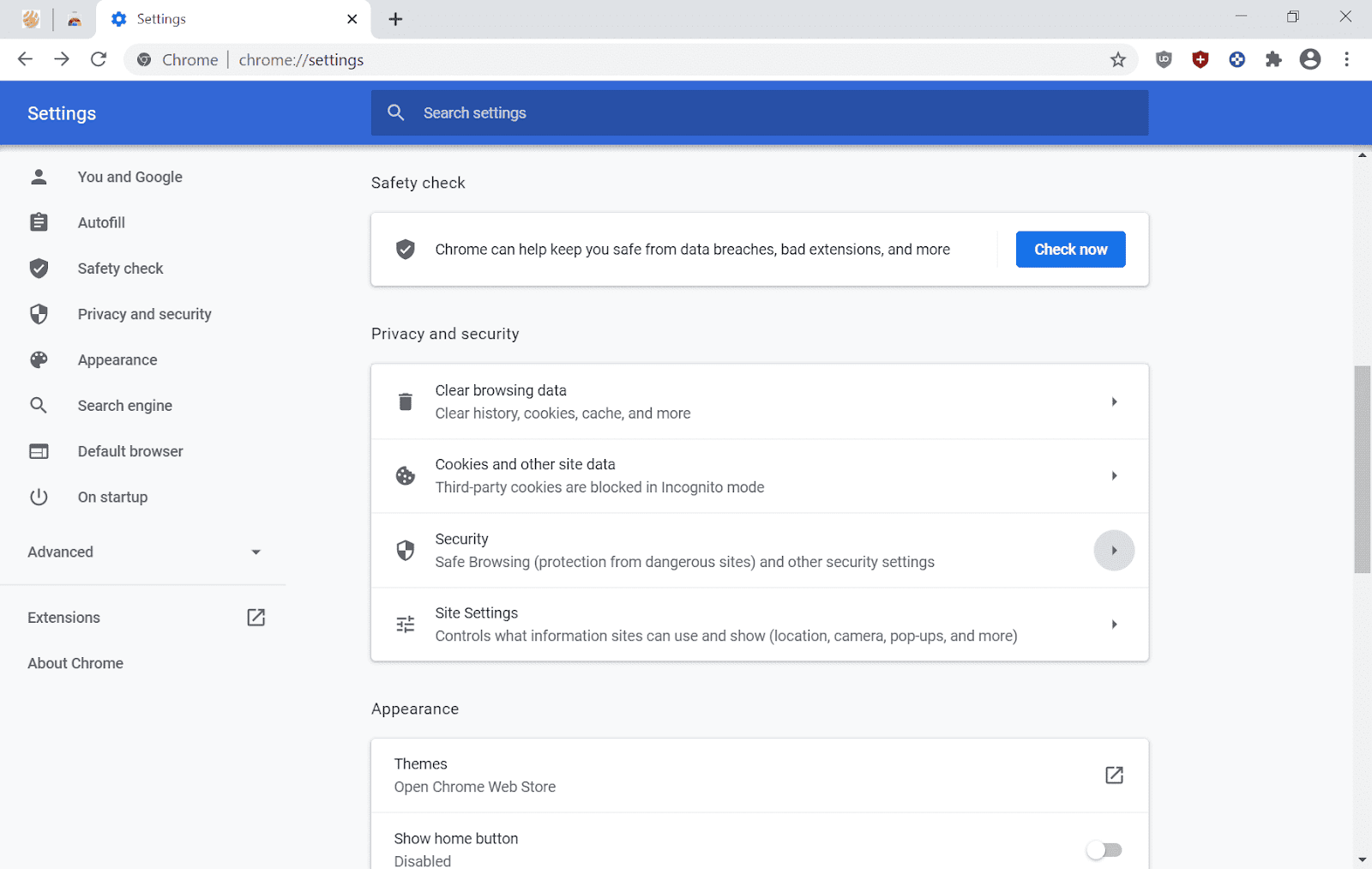
Step 2: Privacy and security
Sign up to receive The Snapshot, a free special dispatch from Laptop Mag, in your inbox.
Once on the Settings page, scroll down to the section called "Privacy and Security." Next, find and click the option that says "Clear Browsing Data."
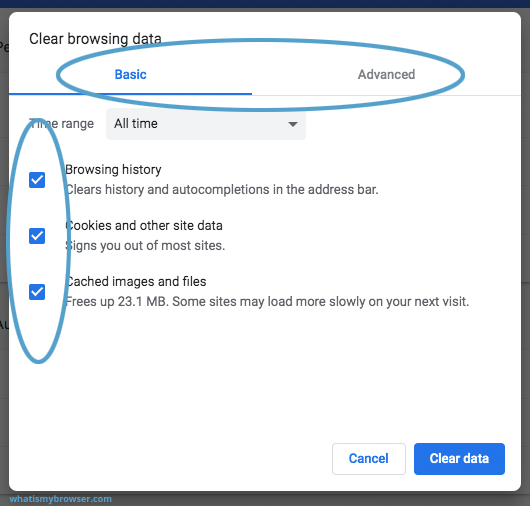
Step 3: Clear browsing data
After you’ve clicked "Clear Browsing Data," you will see a menu that asks you the type of data you'd like to delete and over what period of time (e.g. the past 24 hours, past week, past month, etc.).
Set the time to your preferred range and find the option that says "Cookies and Other Site Data." When you click it, a check mark will appear to the left, showing that you've selected the option. Once this is complete, click the "Clear Data" button at the bottom-right of the menu.
If all the steps are followed correctly, you should have more data available for whatever your heart desires. Happy browsing!
