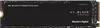How to install an M.2 SSD in a PS5 — expand your PlayStation 5 storage
Here’s how to add an SSD to your PS5
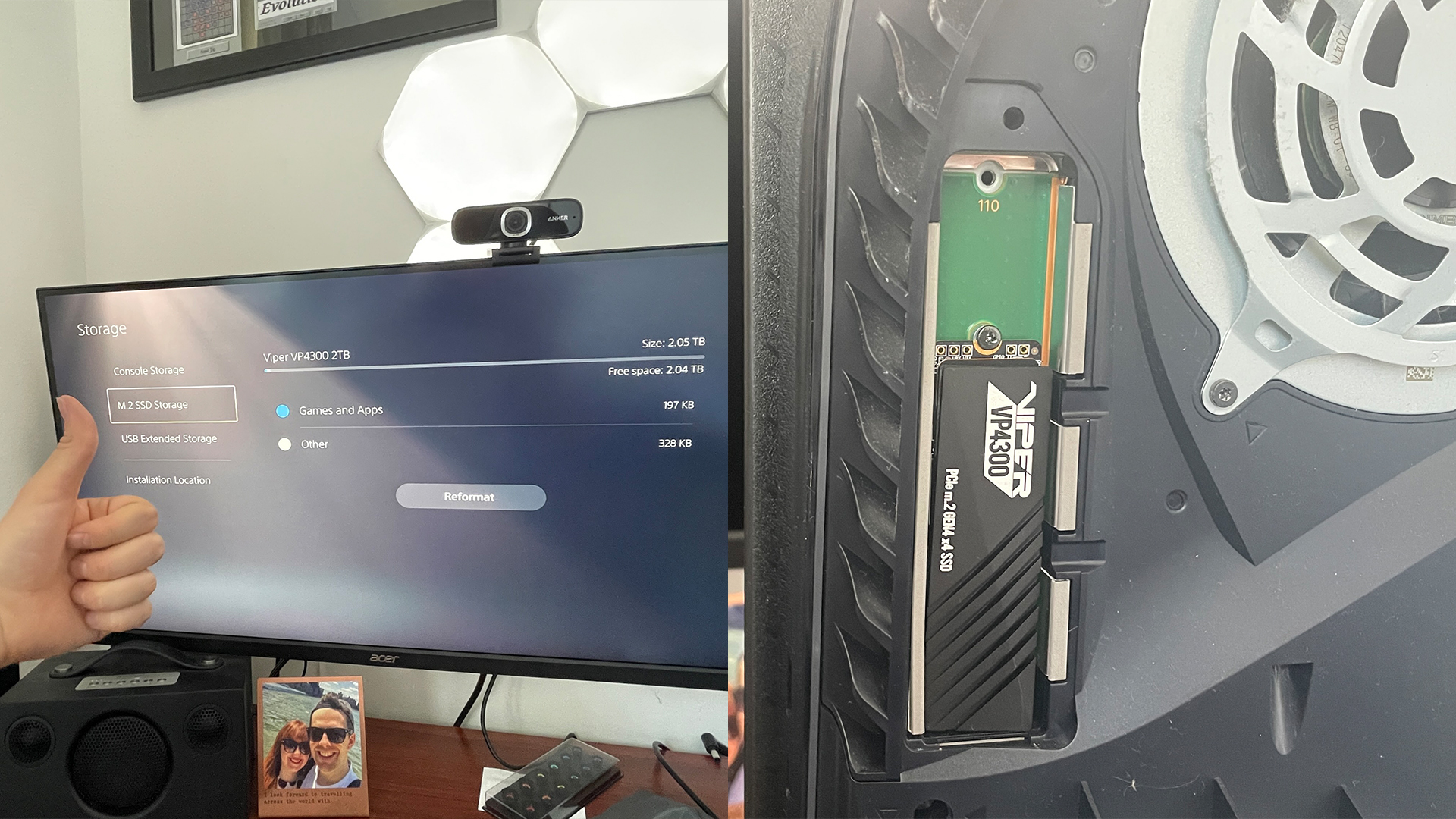
The PS5 software update is here and finally, you can add an M.2 SSD to your PlayStation 5 — drastically increasing the storage by up to 4TB.
Since launch, players have only been able to plug in an external hard drive and offload games. To play them, you still had to use the internal storage, which at just 667GB of usable memory, fills up fast.
- These are the best Xbox Series X games and best PS5 games so far
- Best gaming deals in 2021
Thanks to the public release of the PS5 September software update, users can now use that SSD slot, add an M.2 SSD and not have to worry about space for games for a long time. While it may not be as easy as plugging in a storage expansion card into the back of an Xbox Series X or Xbox Series S, we’ve got a step-by-step tutorial on how to install an SSD into your PlayStation 5.
Buy a compatible PS5 SSD
Expanding your PS5 storage starts with picking a compatible SSD. Sony has posted a complete list of requirements, but for ease, we’ve listed the important details just below.
| Interface | PCIe Gen4 x4 M.2 NVMe SSD |
| Capacity | 250 GB – 4 TB |
| Heatsink | Required — built-in or added yourself |
| Sequential read speed | 5500 MB/s or faster is recommended |
| Form factor | 2230, 2242, 2260, 2280 or 22110 |
| Total size including heatsink | Smaller than 4.33 in (L) x 0.984 in (W) x 0.442 in (H). |
| Heatsink max. height below SSD | 2.45 mm (0.096 in) |
| Heatsink max. height above SSD | 8 mm (0.314 in) |
Here are some ideal options that fit into these requirements. These SSDs come with a heatsink included, so you don’t have to worry about buying one separately.
How to add an SSD to your PS5
Bought a compatible SSD with a heatsink? Let’s get it installed. For this guide, we’re using the Patriot Viper VP4300 M.2 SSD, but the steps will be virtually identical with the only difference being the heatsink application. Take a look at your SSD instructions for steps.

1. Apply the heatsink. For the Patriot Viper 4300, you receive both a graphene heatshield and aluminum heatshield. You will be applying the graphene one first, then laying the aluminum on top of that. Let’s start by making sure you’ve got it the right way round.
Stay in the know with Laptop Mag
Get our in-depth reviews, helpful tips, great deals, and the biggest news stories delivered to your inbox.

2. Lay the SSD on a flat surface and ensure the SSD connector is pointing to the right, with the smaller part of the connector down at the bottom right.
3. Remove the protective film from the graphene heatshield and apply. Make sure you don’t cover the screw hole.

4. Repeat for the aluminum heatshield. Use the graphene heatshield as a guide to line it up. Again, don’t cover the screw hole.

5. Now you’re ready to add it to the PS5. Start by removing the stand and taking off the side panel. For those with a disc drive PlayStation 5, you’re removing the panel on the disc drive side. If you use a digital edition, this is the right side of the console.

6. Unscrew and remove the SSD slot cover.

7. Inside, you’ll find a screw and cylindrical nut. Remove these and keep them, as you will need them later.

8. Plug your SSD into the connection port with the heatsink facing upwards.

9. Put the nut underneath the correct hole size that the screw hole or groove lines up to and screw it down.
10. Screw the SSD slot cover back in place and put the PS5 side panel back on.
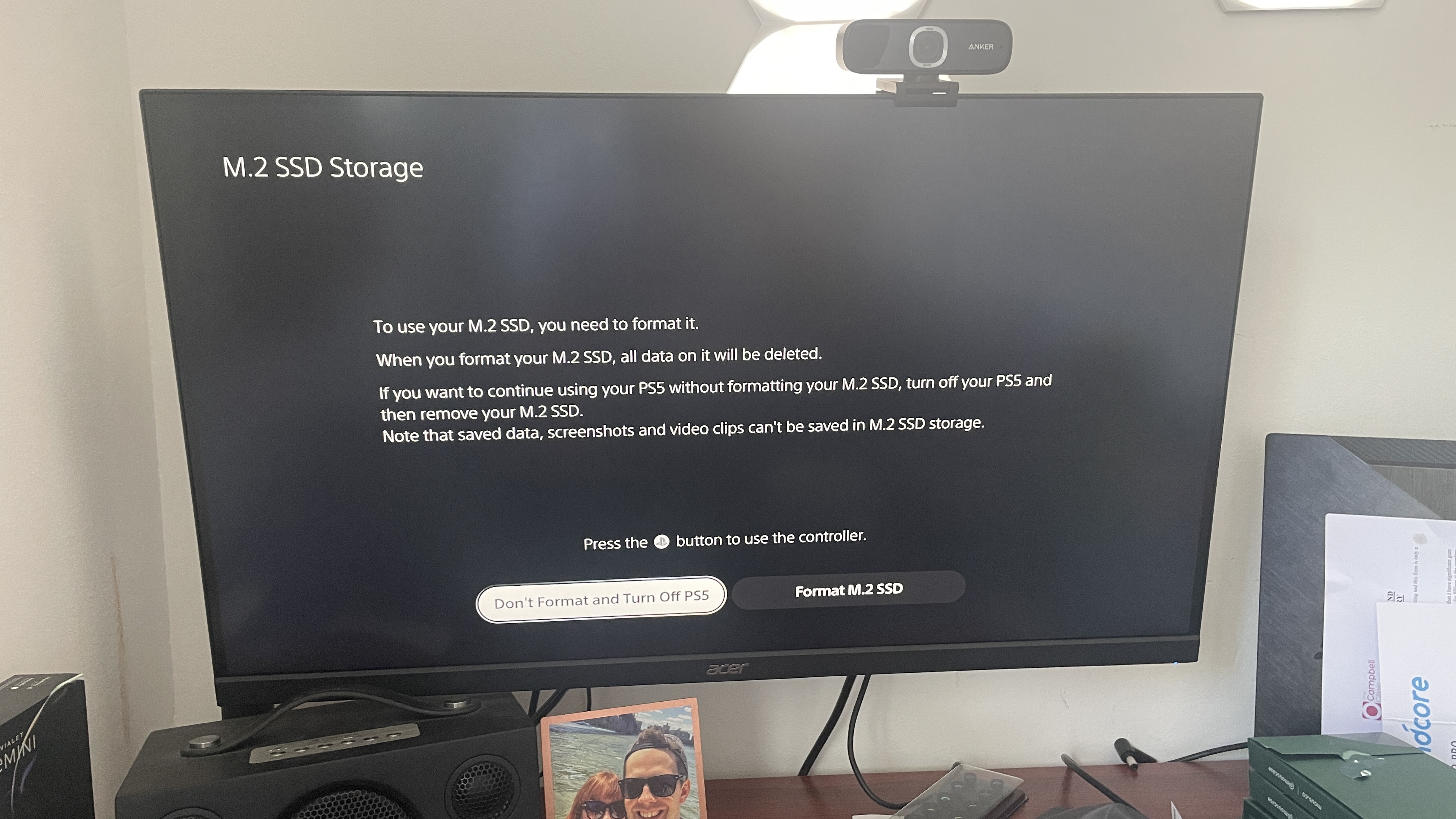
11. Reconnect the PS5 and turn it on, where you will be greeted with this screen if you’ve fitted the SSD correctly.
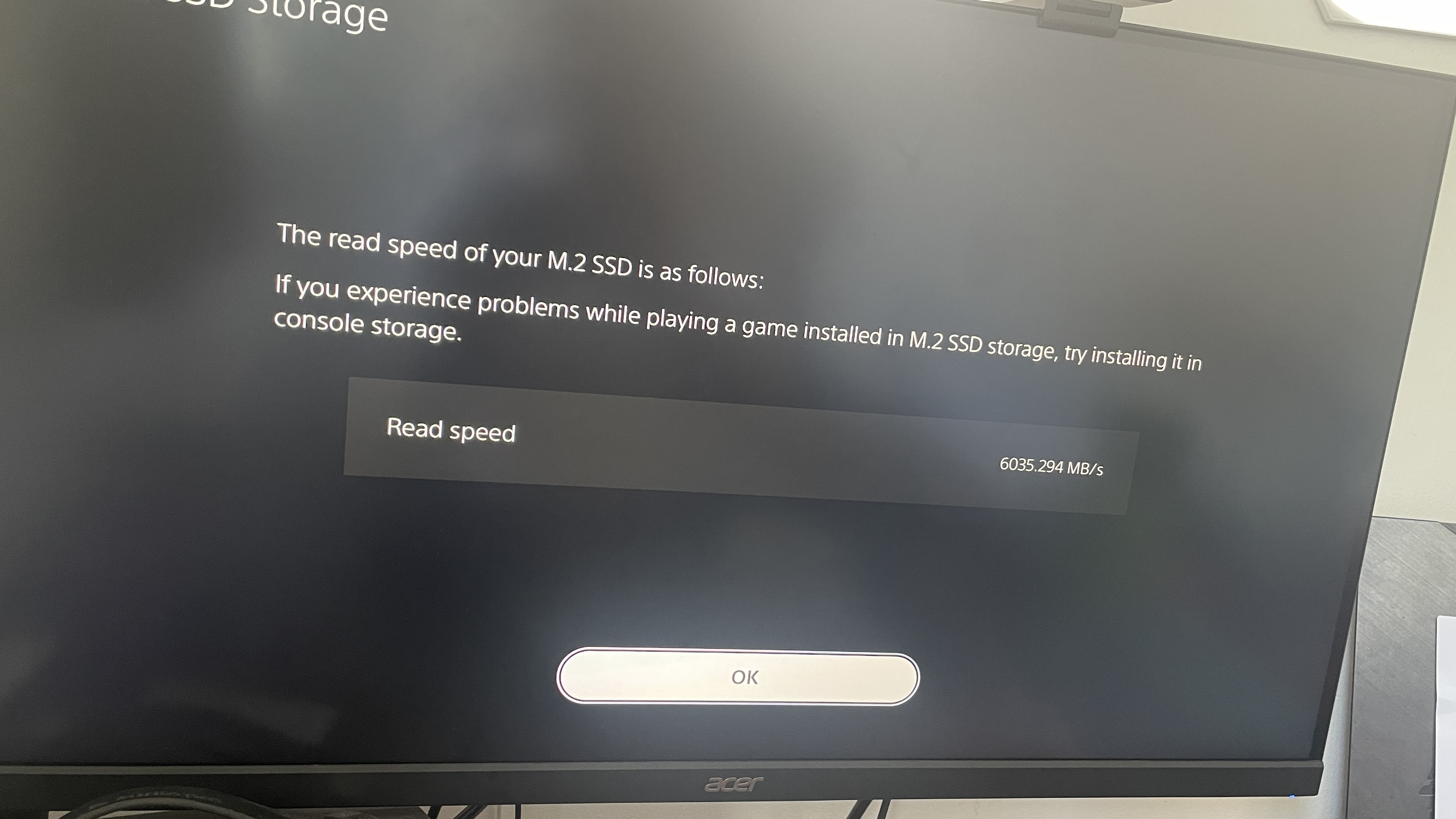
12. Select format SSD and you’ll get to see the speed of your drive.
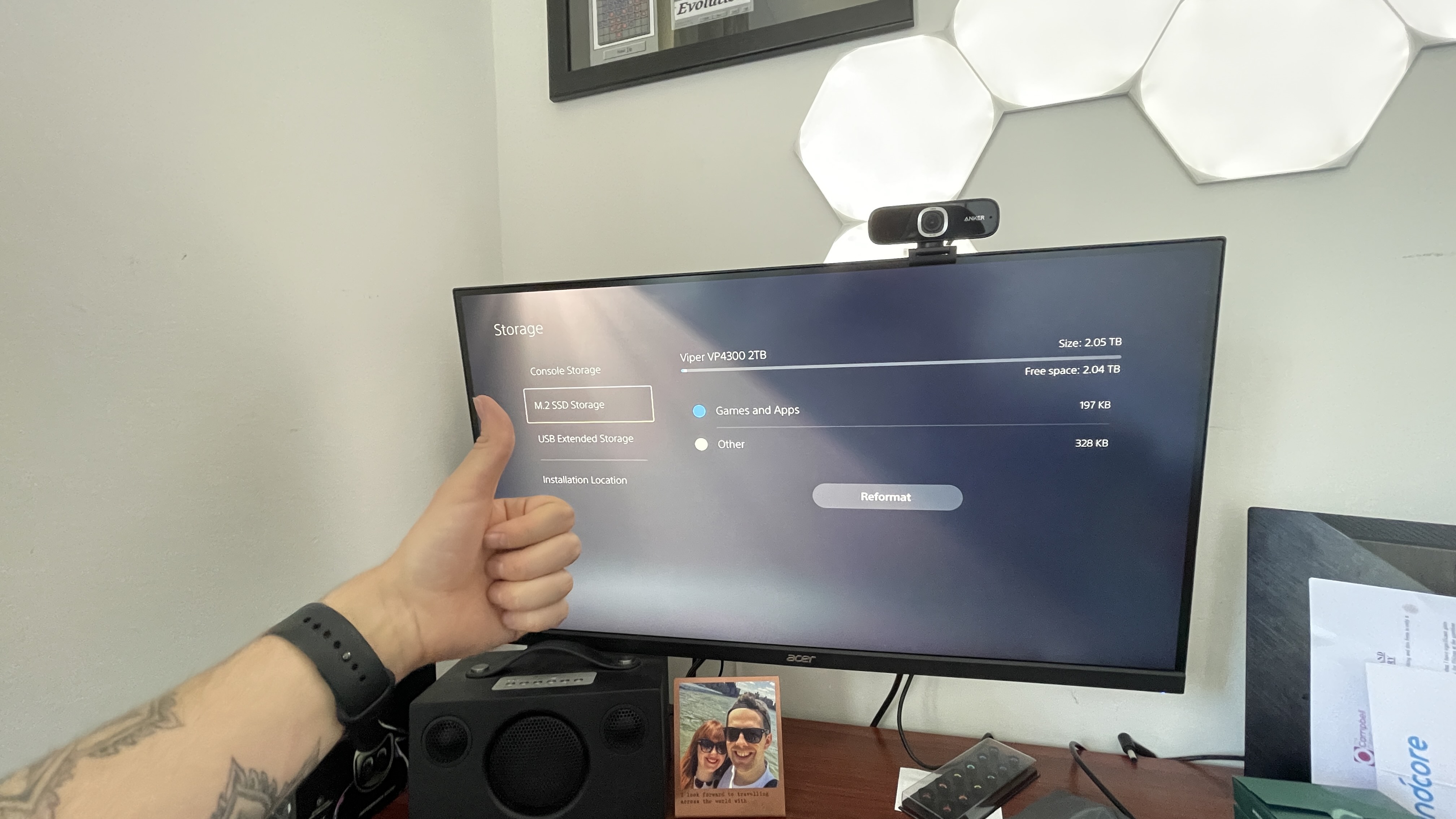
13. Once you’re into the PS5 OS, go to settings, select storage and you can choose to have PS4 and PS5 games installed directly to the SSD.

Jason brought a decade of tech and gaming journalism experience to his role as a writer at Laptop Mag, and he is now the Managing Editor of Computing at Tom's Guide. He takes a particular interest in writing articles and creating videos about laptops, headphones and games. He has previously written for Kotaku, Stuff and BBC Science Focus. In his spare time, you'll find Jason looking for good dogs to pet or thinking about eating pizza if he isn't already.