How to recall an email in Gmail
Gmail's Undo Send feature can recall your sent email
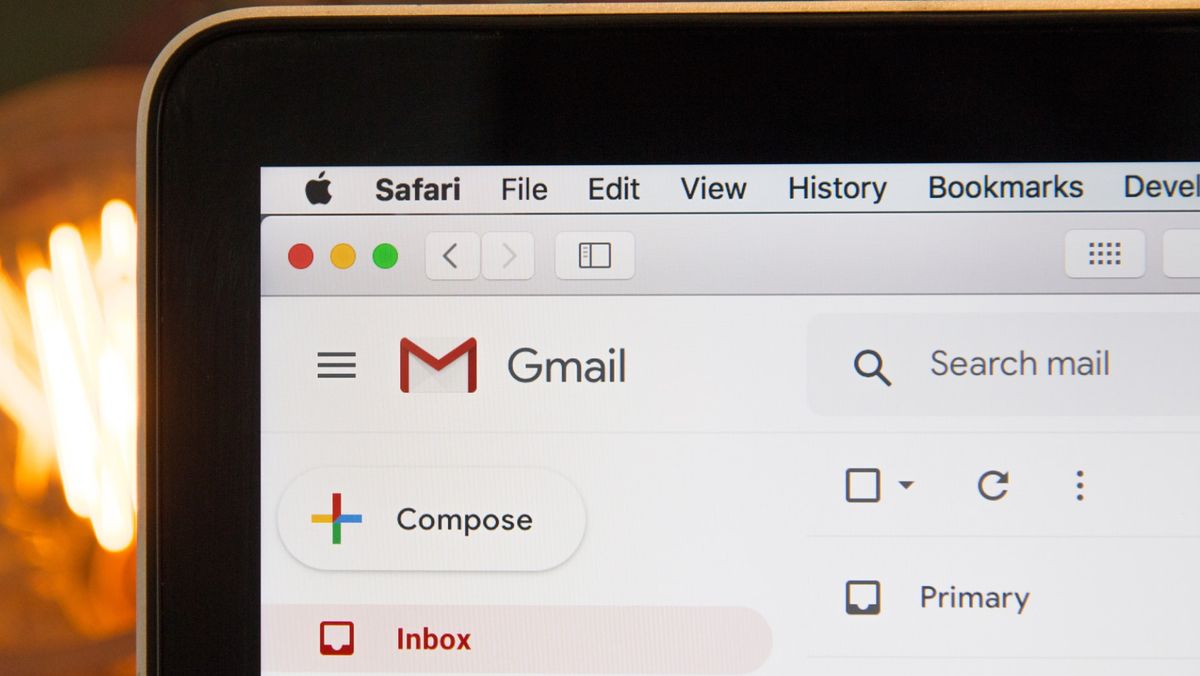
Many of us have felt the sudden shock of regret strike the pit of our stomachs after clicking send on an unfinished email. Whether you need to correct a typo or didn't mean to CC everyone in the company, Google's handy Undo Send feature in Gmail will let you recall your sent email.
Gmail's Undo Send function is automatically turned on for all users but is set by default to a five-second cancellation period. This gives users a short window to quickly recall the email before it's sent off permanently. Fortunately, you can extend this time by managing the Undo Send feature's settings. Follow our step-by-step guide on how to recall an email and manage the Undo Send feature in Gmail.
- How to delete spam mail in Gmail once and for all
- Best laptops in 2021
How to recall an email in Gmail
You'll only get a set amount of time to recall a sent email, and it can be easy to miss the "Undo" notification before it disappears completely.
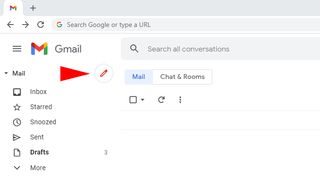
1. Open Gmail and click the "Compose an email" icon to write your email.
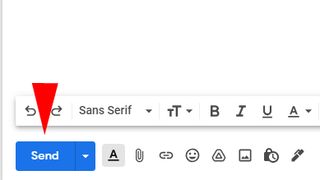
2. Click "Send" once you've prepared your email.
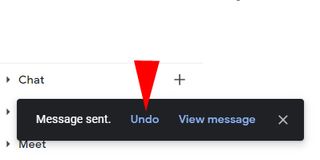
3. Press "Undo" next to the "Message sent" notification. This should pop-up in the bottom-right corner of your screen, just above the Chat tab.
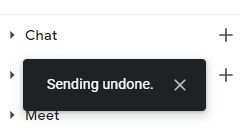
4. "Sending undone" will appear. The email tab will pop-up so you can continue working on the email like it was never sent.
How to manage Undo Send settings in Gmail
If the default five seconds is too short for you to quickly get your email back, you can extend the cancellation period up to 30 seconds.
Stay in the know with Laptop Mag
Get our in-depth reviews, helpful tips, great deals, and the biggest news stories delivered to your inbox.
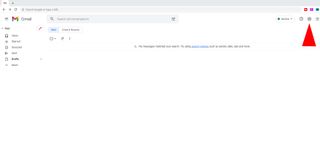
1. Click the cog wheel icon to open the Settings menu.
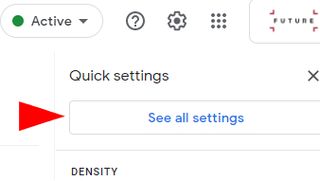
2. Select "See all settings."
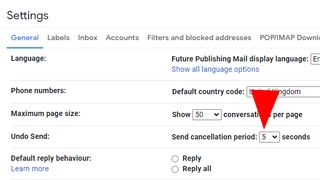
3. Once in Settings, navigate to "Undo Send" under the General tab. Click on the drop-down menu to adjust the number of seconds the cancellation period lasts. Options include 5, 10, 20, or 30 seconds.
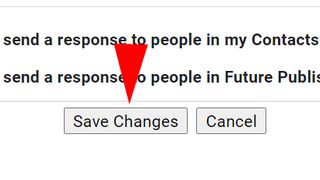
4. Before leaving, scroll down to the bottom of the Settings page and click "Save Changes."
You will now be able to select Undo in an extended time period. That should give you more time to decide if your email needs a little bit of touching up or not.

Darragh Murphy is fascinated by all things bizarre, which usually leads to assorted coverage varying from washing machines designed for AirPods to the mischievous world of cyberattacks. Whether it's connecting Scar from The Lion King to two-factor authentication or turning his love for gadgets into a fabricated rap battle from 8 Mile, he believes there’s always a quirky spin to be made. With a Master’s degree in Magazine Journalism from The University of Sheffield, along with short stints at Kerrang! and Exposed Magazine, Darragh started his career writing about the tech industry at Time Out Dubai and ShortList Dubai, covering everything from the latest iPhone models and Huawei laptops to massive Esports events in the Middle East. Now, he can be found proudly diving into gaming, gadgets, and letting readers know the joys of docking stations for Laptop Mag.


