How to scan a QR code on iPhone
Here's how to scan a QR code on iPhone
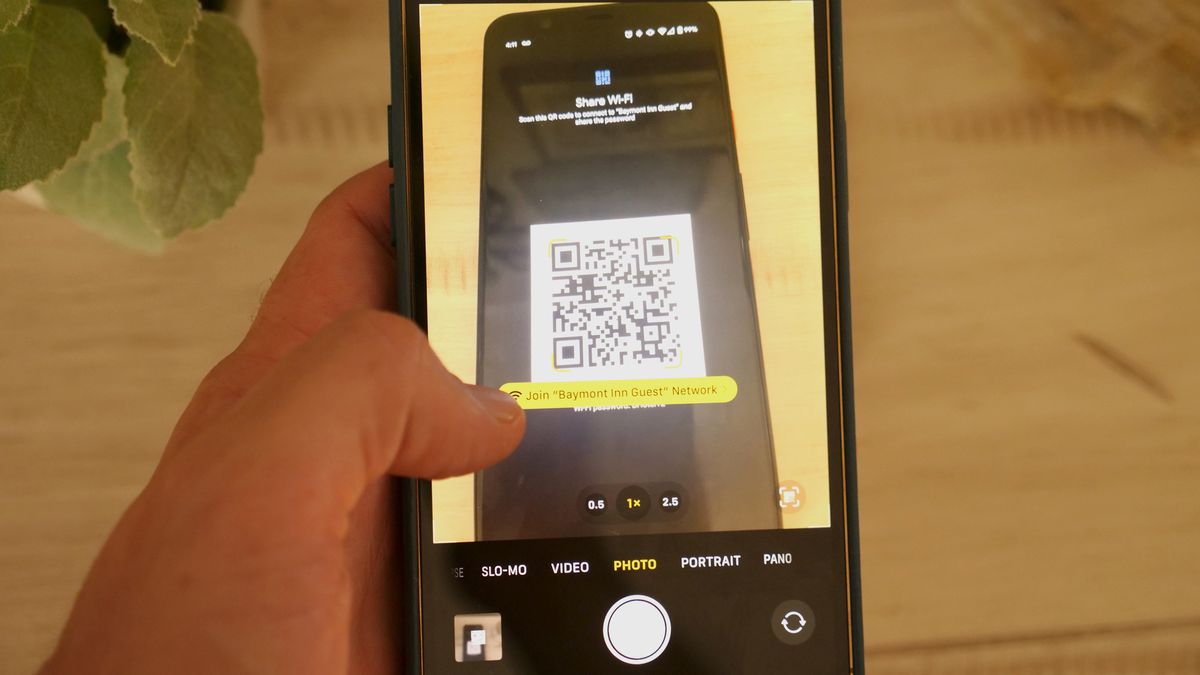
After years of failing to find a foothold, QR codes have become quite popular and knowing how to scan a QR code on iPhone is incredibly useful. Many restaurants, parking facilities and other businesses have adopted the confusing-looking code blocks as the preferred method for whisking users to their website or app without having to enter a URL.
If you've found yourself wondering how to scan a QR code then you aren't alone. The good news is that Apple has made this quite easy on your iPhone with two methods that take just a few seconds.
- Best smartphones in 2021
- Apple Watch 7: Price, release date, specs and more
- The best phone deals in August 2021
How to scan a QR code on iPhone with the camera app
iOS 11 first introduced the ability to scan a QR code directly from the preinstalled camera app, so this method will work for any iPhone going back to the iPhone 5s. As you probably are already used to opening your camera quickly to avoid missing any great photos, this is going to be the easiest method for most people.
Here's how to scan a QR code on iPhone using the camera app:
- Open the Camera app
- Align your camera with the QR code until it is in focus
- Tap on the URL or prompt that appears on your screen
That's it! Depending on whether the QR code was for a website, app or Wi-Fi network it may prompt you to download the app or join the Wi-Fi network, but you should be on your way.
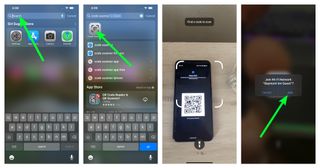
How to scan a QR code on iPhone with the hidden Code Scanner app
iOS 14 introduced another integrated way to scan a QR code on iPhone. This means this method will work for any phone going back to the iPhone 6s (assuming you have updated to iOS 14). This is an app that is simply called Code Scanner. Don't think you have it? Well, you do, Apple just hid it from you.
Here's how to scan a QR code on iPhone using the Code Scanner app:
Stay in the know with Laptop Mag
Get our in-depth reviews, helpful tips, great deals, and the biggest news stories delivered to your inbox.
- Swipe down from the middle of your screen to bring up Search
- Tap in the search bar
- Type "Code Scanner"
- Tap on Code Scanner in the first box
- Align your camera with the QR code until it is in focus
- Tap on the URL or prompt that appears on your screen
What are the advantages of using Code Scanner over the Camera app? Code Scanner uses a built-in browser, which is nice so you don't have one-off visits like a menu or parking cluttering up your Safari tabs.
Code Scanner also adds some fun animations to the scanning process. First, it shows a capture of the QR code. From there, it shows an icon for what the link is taking you to. For example, the Wi-Fi QR Code that I used as my example produced a Wi-Fi icon. If you're going to a website, it will show a Safari icon before opening it. Nothing crucial, but it's a nice contained experience that is supported on almost every iPhone so give it a shot next time you need to scan a QR code.
How to add Code Scanner to Control Center on iPhone
If you find that you do prefer Code Scanner you can make it more easily accessible by adding it to Control Center. Just go to Settings > Control Center and then tap on the green plus icon next to Code Scanner and now it will be available in Control Center when you swipe down from the top-right of your iPhone.
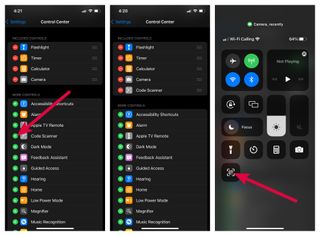
Sean Riley has been covering tech professionally for over a decade now. Most of that time was as a freelancer covering varied topics including phones, wearables, tablets, smart home devices, laptops, AR, VR, mobile payments, fintech, and more. Sean is the resident mobile expert at Laptop Mag, specializing in phones and wearables, you'll find plenty of news, reviews, how-to, and opinion pieces on these subjects from him here. But Laptop Mag has also proven a perfect fit for that broad range of interests with reviews and news on the latest laptops, VR games, and computer accessories along with coverage on everything from NFTs to cybersecurity and more.



