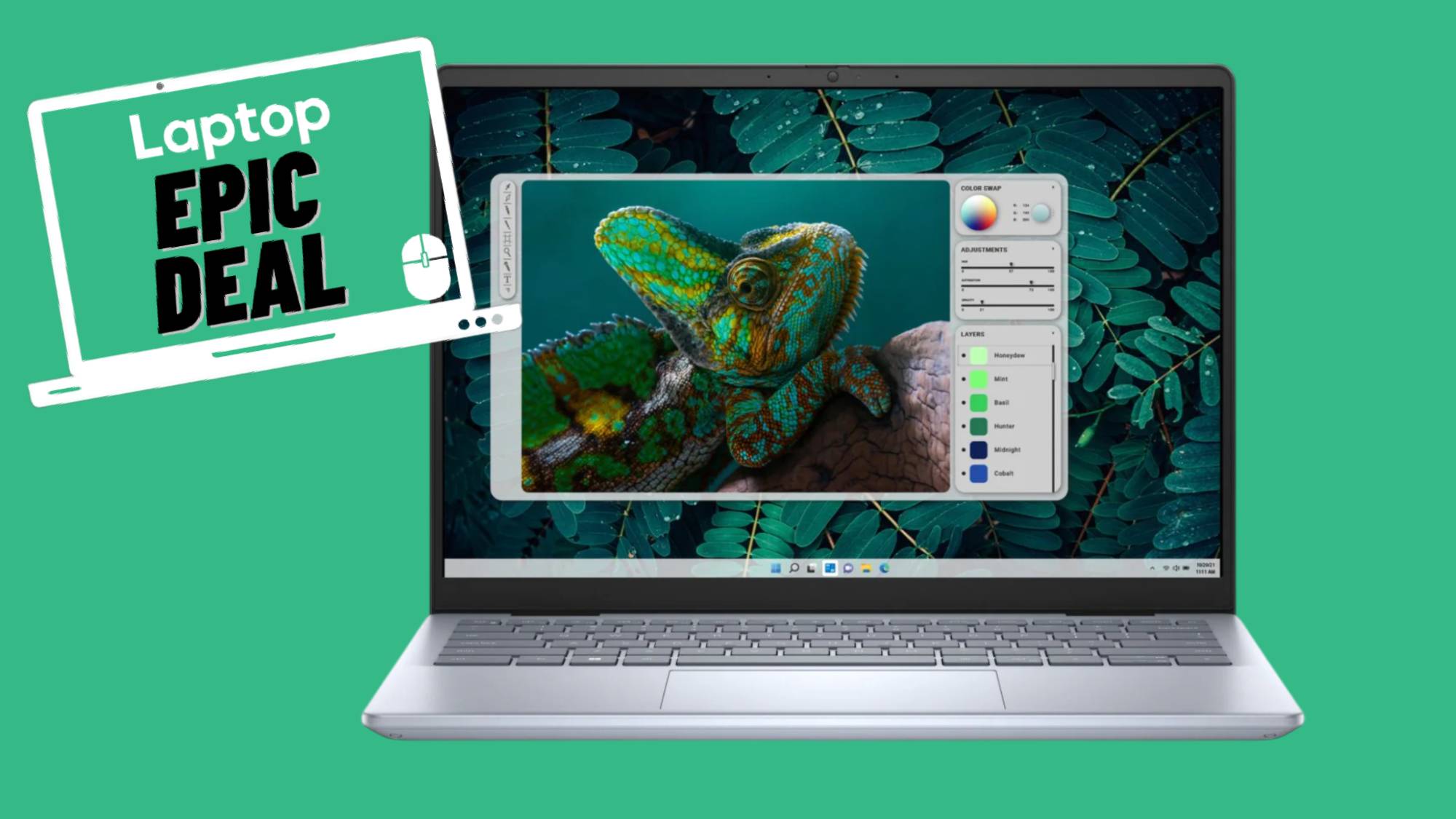How to use accessibility shortcuts on iPhone and iPad
Here's how to use the triple-click feature on your iPhone and iPad

Looking to reduce the intensity of bright colors on your iPhone and iPad or easily turn on Apple's AssistiveTouch feature? There's a faster way to access a number of these special features without scrolling through settings, and all it takes is three clicks.
By turning on and customizing the Accessibility Shortcut function on your iOS device, users can reduce the white point to make the display brightness easier on the eyes. All you need to do is bring up the AssistiveTouch tool, enable the zoom feature, and more in no time. Here's how to use your iPhone or iPad's triple-click function to toggle accessibility features.
- Best iPhone of 2021: Which iPhone is right for you?
- 5 apps and tips to customize your iPhone
- How to clear cache on iPhone — declutter your iOS device
How to use accessibility shortcuts on iPhone and iPad
You can select one or more of the many features to switch on and off when triple-clicking the side button on iPhones that use Face ID or iPad or the Home button on iOS devices that have one. What's more, you can change the click speed required to triple-click the buttons in the Accessibility menu in the Settings app.
You can find out how to turn on accessibility shortcuts on your iPhone and iPad with the same method below:
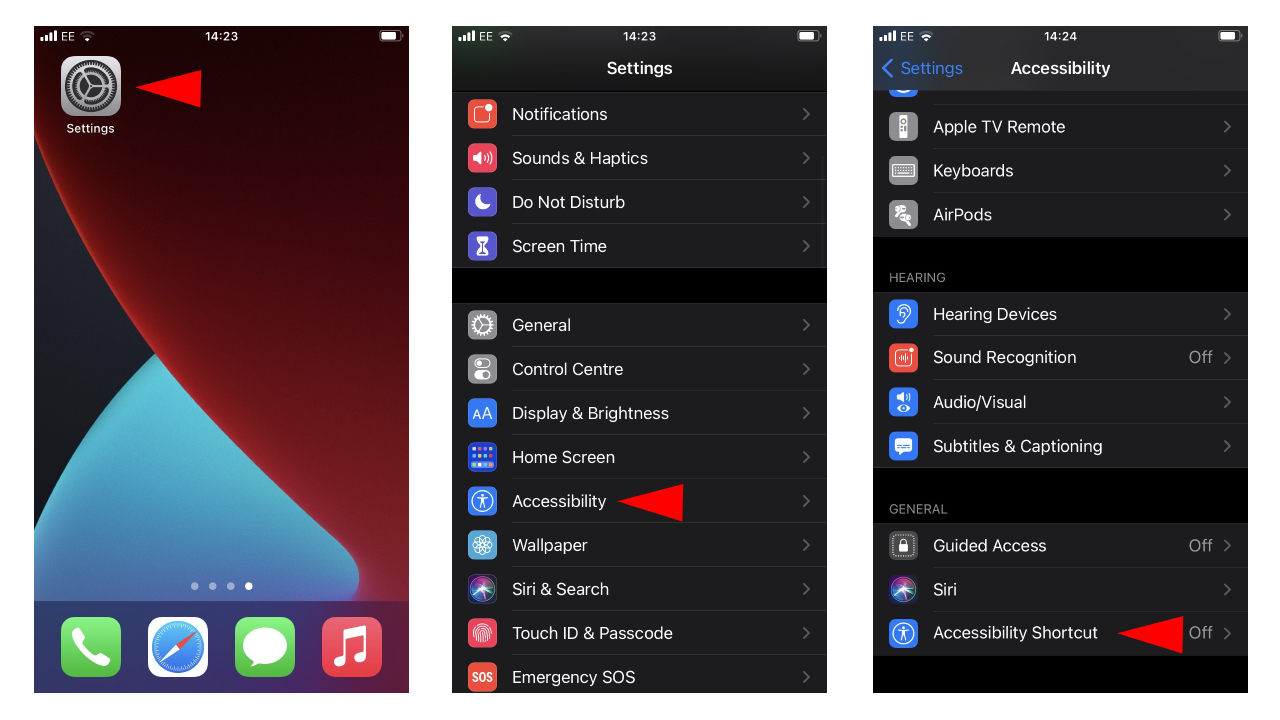
- On your iPhone or iPad, open the Settings app.
- Scroll down and tap on "Accessibility."
- Scroll to the bottom of the menu and tap on "Accessibility Shortcut."
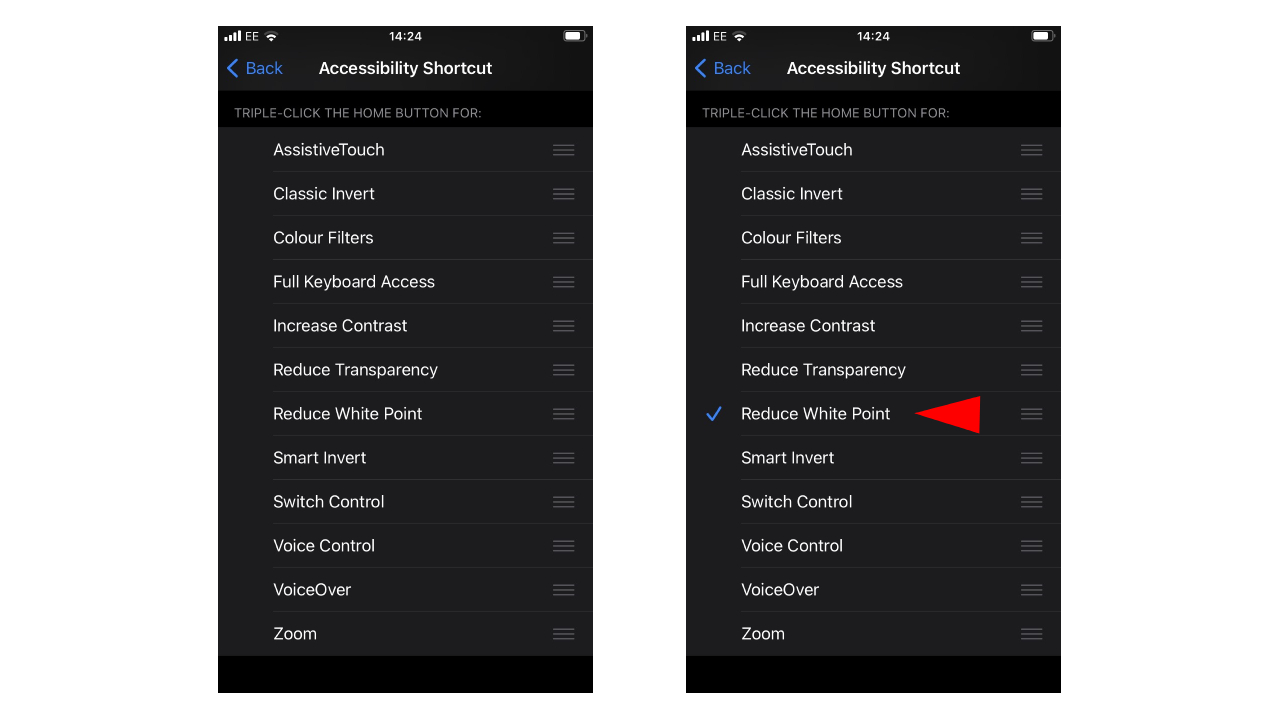
- A number of options will appear. Tap on the feature you want to link to the triple-click shortcut.
- A blue tick will appear next to the feature that is currently functioning.
- Triple-click the side button or Home button on your iOS device to test the shortcut.
You can select multiple features to be switched on, and even configure the list of shortcuts in a particular order.
One of the more popular features is the "Reduce White Point" shortcut. This reduces the glare of bright colors on your iOS device, which effectively dims the screen as soon as your triple-click a button. This is best used when using your iPhone or iPad in the dark, as the reduced brightness is much easier on the eyes.
For more tips and tricks on how to make the most of your iPhone and iPad, check out these five apps and tips to customize your iPhone, along with these six annoying iPhone problems and how to fix them
Stay in the know with Laptop Mag
Get our in-depth reviews, helpful tips, great deals, and the biggest news stories delivered to your inbox.

Darragh Murphy is fascinated by all things bizarre, which usually leads to assorted coverage varying from washing machines designed for AirPods to the mischievous world of cyberattacks. Whether it's connecting Scar from The Lion King to two-factor authentication or turning his love for gadgets into a fabricated rap battle from 8 Mile, he believes there’s always a quirky spin to be made. With a Master’s degree in Magazine Journalism from The University of Sheffield, along with short stints at Kerrang! and Exposed Magazine, Darragh started his career writing about the tech industry at Time Out Dubai and ShortList Dubai, covering everything from the latest iPhone models and Huawei laptops to massive Esports events in the Middle East. Now, he can be found proudly diving into gaming, gadgets, and letting readers know the joys of docking stations for Laptop Mag.