10 Mac keyboard shortcuts you should know and how to make your own
Enhance your Mac experience with these shortcuts

Apple has always been a forerunner when it comes to an elite user experience. The brand made its name by providing users with simple interfaces and commands that make life easier. Mac owners are likely familiar with at least a few shortcuts because of the company’s focus on making its products as user-friendly as possible.
macOS has over one hundred shortcuts and while memorizing all of them sounds nice in theory, some shortcuts are more useful than others. Below are ten of the most important and beneficial Mac keyboard shortcuts for your Apple laptop or desktop.
- How to change folder icons or color on a Mac
- MacBook Air vs. MacBook Pro: Which Mac should you buy?
- Best Apple deals
Control+Command+Space
With the world’s fixation on social media platforms, people use emojis almost as frequently as any other key. Most applications provide users with their own emoji selection tools. However, using a shortcut, users can skip those tools and input your emoji directly from the Mac keyboard.
Pressing Control-Command-Space opens Mac’s Character viewer, where users can select from an array of symbols and emojis to use for posts or messages.
Command+W
Command+W is perfect for closing windows quickly. By pressing the two keys simultaneously, macOS closes the current active window. This is perfect for people who prefer using their keyboard for everything rather than switching to their mouse or trackpad.
Double-Fn
Having your Mac write down everything you are saying can save an abundance of time. Mac’s built-in Dictation feature can help you type a 10,000-word essay without anyone needing to lift a finger. It’s any student’s dream. To active Mac’s Dictation feature just double-click the function key (fn) twice.
Command+Shift+] or Command+Shift+[
Having several (who are we kidding, dozens) of tabs open on a browser can make it difficult to navigate and clicking on each tab to find the one you need is frustrating and time-wasting.
Stay in the know with Laptop Mag
Get our in-depth reviews, helpful tips, great deals, and the biggest news stories delivered to your inbox.
With Safari, users can solve this problem and easily switch between tabs by clicking Command+Shift+] or Command+Shift+[. Command+Shift+] switches to the tab to the left, and Command+Shift+[ switches to the tab to the right.
Command+Control+Q
Most people value their digital privacy, especially when their computer contains sensitive content. Luckily, macOS helps users feel a little more secure by allowing them to lock their computers with just three buttons. Press Command+Control+Q to instantly lock your Mac whenever needed.
Command+Backtick (`)
The backtick (`) button on a keyboard is one that many users may not be familiar with. However, it is part of a helpful shortcut. Holding Command+Backtick (`) allows users to effortlessly switch between the windows in the current active application.
Command+L
By default, Safari’s address bar is at the top of the browser, which some find inconvenient. Fortunately, the Command+L shortcut can remedy this issue. Using this shortcut, Mac will automatically select the address bar, allowing users to immediately type what they are searching for.
Command+Comma (,)
No matter the application, the “Preferences’ page is located on the menu bar of your window, and it takes about two clicks to pull it up. But, if you find this process bothersome, there is an easier way; users can open any application’s “Preferences” by pressing Command+Comma (,) on the main window.
Command+Shift+T
Accidentally closed an important tab? Worry not. You can reopen closed tabs on Safari by using the Command+Shift+T shortcut. Thanks to this feature, it is easy to quickly recover closed web windows.
Option+Command+Esc
Every computer is bound to have issues sooner or later; it can be irritating to deal with application crashes or frozen screens. Fortunately, users can force close any problematic applications by pressing Option+Command+Esc on the keyboard.
How to Create a Custom Shortcut on Mac
With some practice, it is easy to master the Mac keyboard shortcuts mentioned above. After using these shortcuts, users may find themselves breezing through tasks that used to take them hours. As useful as these shortcuts are, Mac offers users a way to take them a step further.
In addition to preset abilities, Mac also allows users to create their own shortcuts. With Mac’s system preferences, users can set their keyboards to run actions that might otherwise take several clicks to complete. Learn how to set up Mac keyboard shortcuts with the steps below.
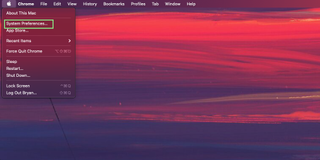
1. To set your own shortcuts, first open System Preferences by clicking on its icon located at the Dock or going to Apple menu > System Preferences. This will open the various personalization and customization options available.
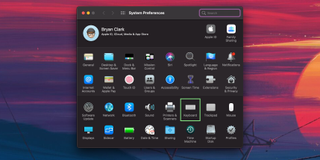
2. From the System Preferences window, click on Keyboard. The Keyboard settings window should open.
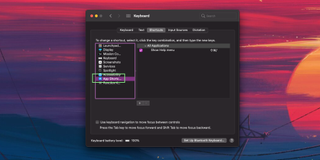
3. Next, go to the “Shortcuts” tab and click “App Shortcuts” from the left side menu.
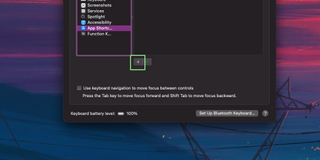
4. Under the right-side menu, click the + button to create a new keyboard shortcut.
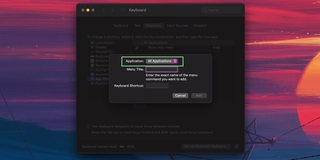
5. From the window that appeared, select whether you want the shortcut to work on specific apps only or for the whole system.
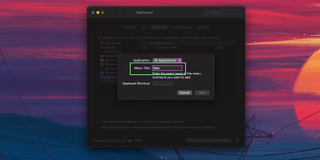
6. Enter the exact name of the action to create the shortcut for. Action names can be identified by looking for them in Mac’s menu toolbar. Be sure to copy the menu title exactly as written on the toolbar.
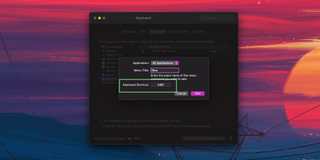
7. Now, click on the Keyboard Shortcut field and press the keys to set for the shortcut.
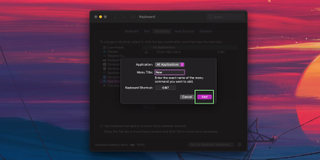
8. Lastly, double-check the details of your new shortcut and click Add. Congratulations! The Mac shortcut has been created.



