How to move data from iPhone to Android
If you are switching allegiances from iPhone to Android, this guide will show you how to transfer your data

Switching to Android from an iPhone isn’t as cumbersome as it used to be. While Apple still heavily restricts what goes in and out of your iPhone, recent updates have made it easier than ever to migrate your data, such as contacts and pictures, to an Android phone.
With the right tools, you can bring along most of the data your iPhone has collected for years, including your media gallery, calendar appointments, local files, and more, to your new Android phone. Here’s how to get started.
Instantly move all iOS data to Android with built-in tools
The quickest and the most reliable way to move your iPhone’s data is with your Android phone’s built-in migration app. Most Android phones ship with a one-stop tool that lets you instantly import your iPhone’s contacts, pictures, videos, texts, call history and other documents. If your new Android phone comes equipped with such a service, you likely won’t need to go anywhere else.
While setting up a Google Pixel, for instance, you’re asked if you’d like to transfer content from your old iPhone. Once you opt in, all you need to do is connect both the devices with the dongle in your Pixel’s box and, within minutes or hours depending on the amount of data you have, you should be all set. In addition to the usual collection of information such as texts and call logs, the Google Pixel also automatically downloads Android counterparts for the apps you have installed on your iPhone.
Similarly, Samsung Galaxy phones have an app called “Smart Switch,” which can wirelessly export all your iPhone data like apps, contacts, call logs, messages, photos, and videos. Unlike Google’s solution, you can take advantage of Smart Switch even after you’ve set up your Samsung Galaxy phone.
Move iPhone data to Android with Google Drive
In case your Android phone doesn’t support an all-in-one transfer app, or if it’s not available beyond the initial setup stage, Google Drive is your next best option. However, this method is far from perfect since the Google Drive app can only sync your iPhone’s contacts, calendar appointments, and photo library. For the rest of the content, like texts and call logs, you’ll have to look for any alternate channels, which, unfortunately, aren’t that many.
Download the Google Drive app on your iOS device and sign in with the same Google account you plan to use on your Android phone. Tap the three-line button at the top left corner and head into Settings > Backup.
Stay in the know with Laptop Mag
Get our in-depth reviews, helpful tips, great deals, and the biggest news stories delivered to your inbox.
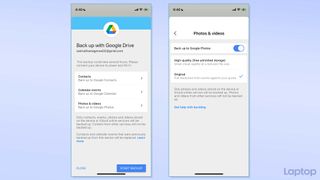
Select what kind of data you want to include in the backup. From the “Photos & Videos” option, you can also specify whether you’d like to upload your photos and videos in their original quality or a space-saving compressed format.
Tap “Start Backup,” and your iPhone will begin backing up the files on your Google cloud storage. Once it completes, the data should be available in its respective app on your Android phone. So, contacts will go into the Contacts app, events in Calendar, and media in Google Photos.
Transfer iPhone data to Android via third-party service
For the remainder of your iPhone data, you can turn to third-party services like MobileTrans. This desktop software can transfer content between phones with a click of a button. It can sync your contacts, call history, voicemail, reminders, and just about everything else you’d want to keep from your old phone -- for a price. MobileTrans is not free, and you will have to shell out at least $45 to access it.
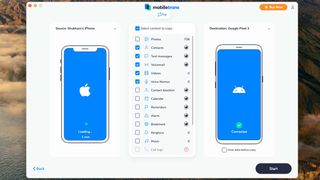
If you do decide to pay for MobileTrans, there’s little you need to do next. Start by plugging in both your iPhone and Android phone to your Mac or Windows PC. Open the MobileTrans app and grant the necessary permissions from the pop-ups on your devices. Keep your phones unlocked while MobileTrans will take a couple of minutes to siphon up all the data from them.
On the MobileTrans app, make sure your iPhone is on the left side of the window, and in case it isn’t, click the “Flip” in the top center. Now, pick what data you want to migrate from the list of checkboxes in the middle and hit “Start” to kick off the transfer process. MobileTrans will move the selected data to your Android phone in a few minutes or hours and notify you when it’s done.
MobileTrans also offers mobile apps if you don’t want to install it on your computer or migrate the data wirelessly, but it failed to work in my testing.
Shubham Agarwal is a freelance technology journalist from Ahmedabad, India. His work has previously appeared in Business Insider, Fast Company, HuffPost, and more. You can reach out to him on Twitter.
