How to prepare an iPhone for the elderly
Customize the iPhone for an older user with these tips

The iPhone is one of the best phones for elders. It lasts for years, is private and secure, and easy to navigate. Out of the box, though, it’s not configured for seniors. Though Apple bundles a range of handy tools to make it simpler to use for older users, they’re disabled by default. But within minutes, you can set up, and prepare an iPhone for your parent, grandparent or any other elderly person.
The iPhone comes with a variety of accessibility options to offer a more comfortable experience for elders. Other than basic tweaks like raising the font size and calling emergency services, the iPhone can also look out for doorbell and siren sounds to notify people who are hard of hearing and flash the camera LED when someone’s calling. Here’s how to prepare an iPhone for an elderly user.
Truly use Siri as your personal assistant
Siri is called a virtual personal assistant for a reason. It can help you perform a ton of actions without you ever lifting your phone. It’s especially useful for a senior user who’s not yet familiar with navigating iOS. It can text people for you, announce calls as well as notifications, search your emails; the list goes on.
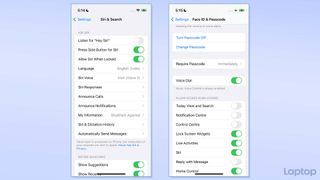
Before Siri can completely act as your personal assistant, though, you must enable three key options. First, set up the “Listen for ‘Hey, Siri’” command from Settings > Siri & Search so that you can summon it simply by saying “Hey, Siri.” Two, toggle “Allow Siri When Locked,” which lets you use it without every time unlocking your iPhone. Lastly, turn on “Voice Dial” from Settings > Face ID & Passcode to allow Siri to call someone from the lockscreen.
Enlarge your iPhone content
For people who struggle to read on a small iPhone screen, enlarging the software content is another change you should apply. Apple allows you to increase the size of everything from the text to the keyboard.
Head over to Settings > Display & Brightness > Text Size to adjust the text sizes across the entire iPhone software. To improve readability even further, you can enable “Bold Text.”
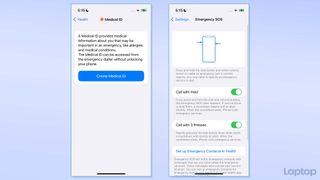
Next, scroll down to the bottom of the “Display & Brightness” page and touch “Display Zoom.” Switch to “Larger Text” to automatically enlarge every element of your iPhone, such as the controls, icons, on-screen keyboard, and text.
Stay in the know with Laptop Mag
Get our in-depth reviews, helpful tips, great deals, and the biggest news stories delivered to your inbox.
Set up medical data and SOS
The iPhone can be a lifesaver in the event of an emergency. To take advantage of these features, you’ll have to configure them before handing the phone over to your parent or any other aged user.
Go to Settings > Health > Medical ID and tap “Create Medical ID.” Punch in the person’s medical details like emergency contacts and blood group so that anyone like first responders can access it right on the lockscreen. Make sure the “Show When Locked” option is enabled and hit “Next” when you’re done.
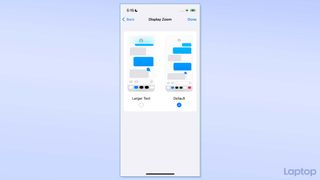
With an iPhone, you can sound an alarm, and send an S.O.S. by repeatedly pressing the side button. When you do that, your iPhone not only contacts the local emergency services, but will also notify your close contacts. Visit Settings > Emergency S.O.S. > to opt into the S.O.S. tool.
Track phone from anywhere
Another way to keep your senior and their iPhone safe is to set up the “Find My” app. It lets you track the device from anywhere and ring or lock it when lost. In addition, with Find My, you can indefinitely share your location with a friend or family member so that they know where you are at all times.
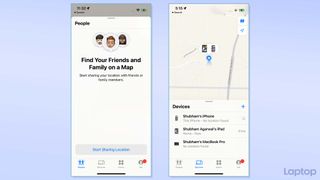
Open the Find My app on the iPhone, go through the onboarding process, and you’re all set. You can watch this device’s whereabouts from the Find My website or from your other Apple computers. If you’d like to keep someone else always informed of your elder’s location, head into the “People” tab, and tap “Start Sharing Location.” Search and select the contact, touch “Send,” and in the following menu, hit “Share Indefinitely.”
Flash LED for alerts
The iPhone also has a hidden feature for those who suffer from hearing disorders –– it can flash the LEDs on the phone’s back whenever someone’s calling.
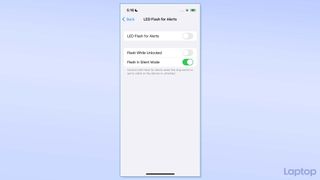
You can enable it from Settings > Accessibility > Audio/Visual > LED Flash for Alerts. There are a few more options for you to customize this as well. You can choose whether the LEDs should blink when the phone’s on silent or while it’s unlocked.
Get alerted of sounds around you
Another handy tip for customizing the iPhone for people with hearing loss is the iPhone’s sound recognition option.
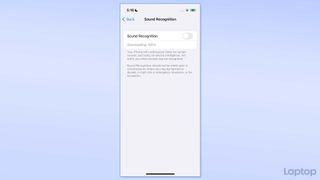
The iPhone can constantly listen for certain audio cues and tell you when there’s a fire alarm or a doorbell going off or when you have left the water running. Activate it from Settings > Accessibility > Sound Recognition.
Operate an iPhone without looking at it
In addition to aiding people with hearing loss, the iPhone can also accommodate the needs of people suffering from vision loss. Its VoiceOver accessibility tool enables a gesture-based screen reader over the software and lets you operate it without looking at it.
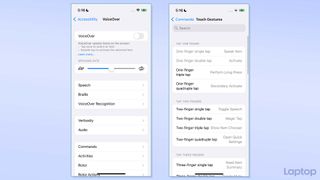
Once you turn on VoiceOver, your phone speaks aloud any menu, button, control, or text. With gestures, you can move on to the next or previous element and select them when you need to by tapping anywhere on the screen, unlike what you’d do usually which is tap precisely where an element is located.
VoiceOver does have a learning curve though, since you have to learn the essential gestures for navigation. But it doesn’t take long to get started and if the user finds it difficult to read or see, it’s a no-brainer.
Bring back the home button (virtually)
The iPhone’s navigational gestures help Apple offer a more edge-to-edge screen experience. But at the same time, they killed the home button -- a true lifesaver for elderly owners who could hit it whenever they’re stuck at a screen on their iPhone. Luckily, you can virtually restore the home key.
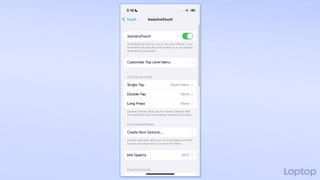
Go to Settings > Accessibility > Touch > Assistive Touch and toggle the first option. You’ll get a new hovering button over your iPhone screen, which puts a ton of shortcuts like going home, summoning Siri, and pulling down the notification shade at your fingerprints. From the Assistive Touch menu, you can personalize it to, for instance, go home on a single tap, and launch the camera on a double tap.
Shubham Agarwal is a freelance technology journalist from Ahmedabad, India. His work has previously appeared in Business Insider, Fast Company, HuffPost, and more. You can reach out to him on Twitter.



