How to remove a background in PowerPoint
Personalize your presentation the way you like it
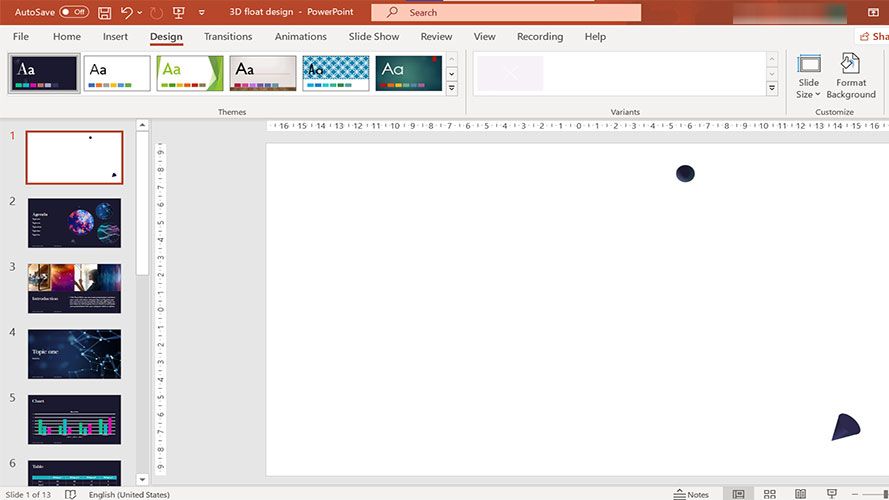
Creating a PowerPoint presentation that reflects your personal or professional style can be challenging. Although some themes offered by PowerPoint are fantastic, some of their backgrounds are less than savory. Fortunately, you can quickly delete these backgrounds and replace them with your favorite eye-catching graphics.
PowerPoint is Microsoft’s best-known presentation program. Although it was initially developed for Macintosh systems, its potential convinced the top bosses to acquire it from its creator for a whopping 14 million dollars. Since then, PowerPoint has become the go-to program for people who want to wow their audiences with spectacular presentations.
When you install PowerPoint, it comes with dozens of free backgrounds you can use as you wish. There are also a ton of free PowerPoint background templates available for download. You can use your images and those found on the web by importing or copy and pasting them directly into your presentation. Regardless of the theme you choose, removing the original background is always the first step you need to take.
How to clear your PowerPoint presentation’s background

1. First, make sure you use PowerPoint’s Normal View by toggling Normal View on the status bar located at the bottom of your window.
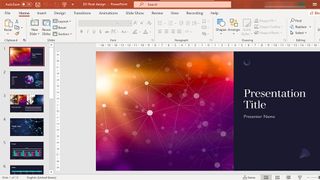
2. Next, go to the slide on which you want to remove the background. If you want to remove the background on all slides, any slide will do.

3. Under the Design tab, click Format Background located in the Customize group. This will open a menu on the right side of your screen.
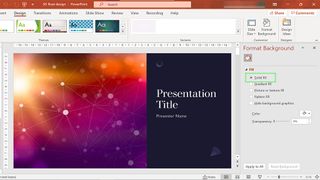
4. Select Solid fill under the Fill & Line section of the menu.
Stay in the know with Laptop Mag
Get our in-depth reviews, helpful tips, great deals, and the biggest news stories delivered to your inbox.
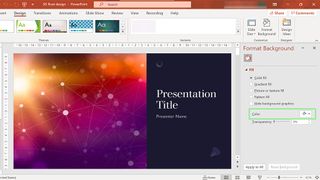
5. Then, set the color to white. If you want to use a different color for your background, feel free to select that.

6. Afterward, set the transparency of your background to 100%. Your background should automatically turn white after this step.
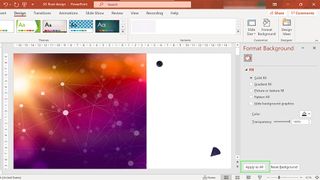
7. If you want to remove the background for all slides, click the Apply to All button at the bottom of the Format Background menu pane.



